
Os arquivos PDF são provavelmente o formato mais prático que existe, pois podem ser abertos em qualquer dispositivo e quase qualquer programa, incluindo navegadores da web. Mas se o que você quer é fazer o Google Chrome baixar PDFs automaticamente em vez de abri-los, você está no lugar certo.
O Google Chrome é um navegador extremamente versátil e fácil de personalizar, especialmente se você o mantiver atualizado com a versão mais recente. Devido a essa característica, e por ser sempre muito fácil de usar para o usuário, o processo para mude suas configurações Não vai parecer nada difícil ou demorado.
Etapas para fazer o Google Chrome baixar PDFs em vez de abri-los
Se você tem certeza de que deseja baixar todos os arquivos PDF que vê no Google Chrome, continue lendo. Nesta secção vamos explicar como configurar seu navegador para que, sempre que você clicar em um PDF, ele seja baixado e não simplesmente aberto com o leitor Chrome.
- A primeira coisa que você deve fazer é abrir uma janela do Google Chrome e clique nos três pontos que estão no canto superior direito da janela.
- Isto irá mostrar um menu onde você deve procurar a opção ‘Configurações’ e clicar nela.
- Depois de fazer isso, o Chrome o levará para uma janela onde você verá diferentes seções com informações sobre a configuração do seu navegador. Encontre a seção ‘Privacidade e segurança’, e dentro dele escolha a opção que diz ‘Configuração do site’.
- Ao clicar nesta opção, um menu será aberto onde você verá um grande número de várias opções. Você deve encontre a seção ‘Configurações de conteúdo adicional’ e clique na opção ‘Documentos em PDF’.
- Isso o levará a uma nova janela, onde você terá uma opção que diz ‘Baixar arquivos PDF em vez de abri-los automaticamente no Chrome’. Agora você só precisa deslizar o botão que aparece à direita desse texto para ativar a opção.
- Ao fazer isso, o Google Chrome iniciará automaticamente o download de todos os PDFs em que você clicar quando estiver procurando informações na web. Lembre-se de que você também pode fazer com que o Google Chrome pergunte onde deseja salvar os arquivos que está baixando.
Como você pode ver, o processo de configuração do download de arquivos PDF é muito simples e rápido de realizar. Se a qualquer momento você desejar reabra documentos PDF no navegador Em vez de baixá-los, basta seguir os mesmos passos, deslizando o botão para desativar a última opção.
Outras maneiras de baixar PDFs do Google Chrome
Nem sempre queremos fazer download de todos os documentos PDF em que você clica no Google Chrome. Como sabemos disso, mostraremos outras opções que você pode tentar. Se no final você tiver dúvidas, pode verificar a página oficial de Ajuda do Google Chrome, onde explicam como baixar um arquivo do navegador.
A primeira opção que você tem começa abrindo o documento PDF como faria normalmente no Google Chrome. A interface do visualizador oferece a opção direta de baixar o arquivo, basta clique no ícone de seta apontando para baixo que está no canto superior direito da tela.
Nessa mesma ferramenta, você tem uma segunda opção, um pouco menos direta, clicando no ícone da impressora que está localizado próximo à seta acima mencionada. Quando a janela com as opções de impressão abrir, escolha ‘Salvar como PDF’ e escolha o destino onde deseja salvar o arquivo.
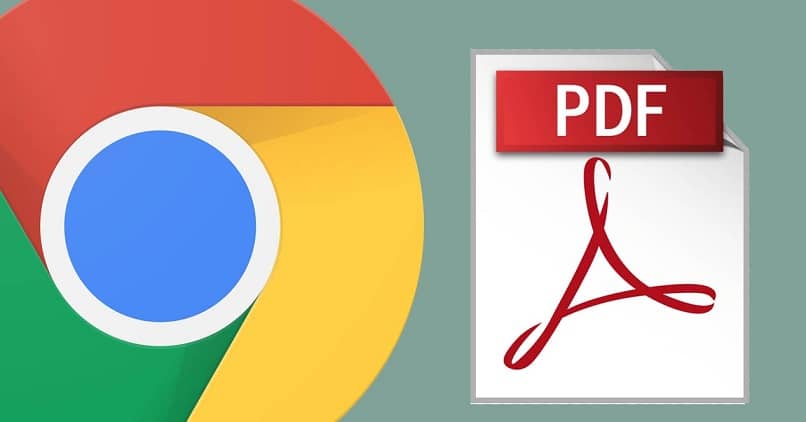
Finalmente, existe a possibilidade de salve o arquivo PDF sem abri-lo. Basta clicar com o botão direito do mouse no link do documento e, entre as opções que aparecem, escolher ‘Salvar link como’. Em seguida, escolha o destino onde deseja salvar o arquivo e pronto.
Esperamos que este artigo tenha sido útil para você fazer com que o Google Chrome baixe PDFs automaticamente em vez de abri-los. E lembre-se de que, se você tiver o Windows 10, poderá ajustar ou bloquear os downloads de arquivos deste navegador para evitar problemas de segurança.