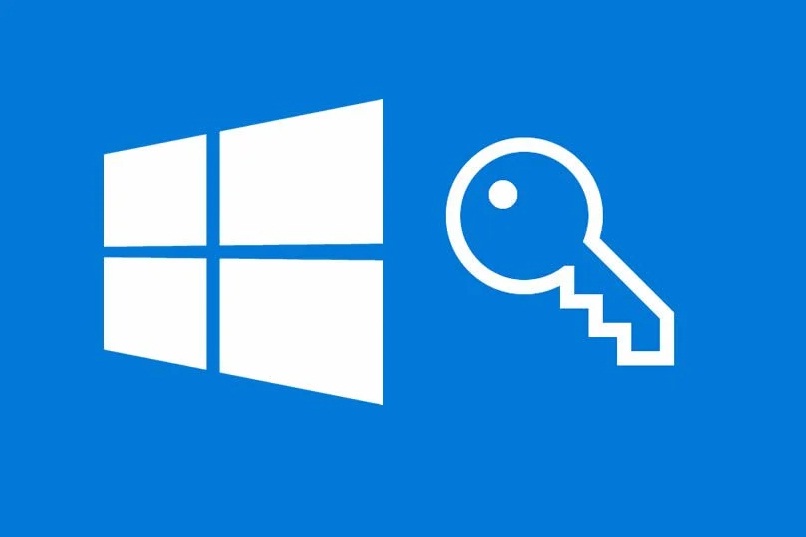
Em todos os campos da vida, é muito importante proteger as informações pessoais ou arquivos pessoais. É por isso que os desenvolvedores do Windows 10 incorporaram a função de login por meio de senhas ao sistema operacional. Graças a esta função, todos os usuários terão seus dados de computador bem protegidos.
Assim como há pessoas que gostam de usar senhas em seus usuários do Windows, há pessoas que não gostam de usar esse recurso. Se você deseja remover a senha para fazer login em seu computador com Windows 10, continue lendo. Porque a seguir vamos mostrar o benefícios de remover esta senha e algumas outras coisas relacionadas a essa função.
Quais são as vantagens de iniciar o computador sem a necessidade de uma senha?
Desabilitar o login por senha no Windows 10 traz vários benefícios, que é importante você saber. Um dos maiores benefícios é que melhora o desempenho do computador, mas também há outro. Preste atenção a ambos:
Início imediato
Quando uma senha é designada para permitir o login como um usuário do Windows, o sistema não inicializa imediatamente. Caso contrário, apenas inicia as funções principais e habilita os processos de definição da senha de acesso. Quando o computador não tem senha o sistema começa imediatamente.
Graças a isso, o sistema você não terá problemas para executar certas funções e relatará automaticamente outro benefício que é a otimização do desempenho do computador.
Melhore o desempenho do seu PC
Assim que o recurso de login automático for ativado, o computador terá um desempenho melhor porque todos os processos do sistema serão iniciados imediatamente. Deve-se destacar que outra coisa que auxilia o funcionamento do computador é desabilitar o bloqueio automático.
Que métodos você pode usar para desabilitar a inicialização por senha do Windows 10?
No Windows 10, existem várias maneiras de ativar a inicialização automática sem senha. Eles acabam sendo pelo menos três, que são usando o editor de registro, com Autologon e claro também do famoso painel de controle.
Com o editor de registro
O editor de registro é um programa do Windows 10 que o sistema possui. Com este programa é possível modificar certas configurações dentro do sistema, incluindo o login automático. Veja como alterar esse tipo de configuração:
- Pressione a tecla ‘Windows’ junto com o botão ‘R’ do teclado
- Na janela que se abrir, coloque o código ‘regedit’
- Dentro do editor de registro, você encontrará a seção ‘HKEY / LOCAL / MACHINESoftwareMicrosoftWindows / NTCurrentVersionWinlogon’
- Uma vez na seção designada, ele mudará o valor chamado ‘AutoAdminLogonp’ para o número ‘1’
- Em seguida, modifique o valor denominado ‘NombreDelDominioDedeterminado’ para o nome que sua equipe receberá
- Por fim, faça uma alteração no valor ‘DefaultPassword’, para especificar sua senha em um único valor, salve as alterações e reinicie o computador

Do painel de controle
O subtópico anterior explicou como habilitar o login automático no editor de registro, o que é muito complicado. Agora vai mostrar como habilitar o login automático no painel de controle:
- Entre no painel de controle a partir do menu Iniciar do Windows
- Em seguida, vá para a seção ‘Contas / usuários’
- Em seguida, clique onde diz ‘Alterar senha’
- Apenas na nova janela que aparecerá, coloque a senha atual e na caixa onde a nova senha deve ser colocada, você vai deixar a caixa em branco
- Finalmente, salve as alterações
Na próxima vez que você ligar o computador, a sessão será iniciada automaticamente. No painel de controle, você também pode desativar o reparo automático, uma função que às vezes torna o computador lento.
Deve-se notar que se você quiser desfrutar os recursos mais recentes do Windows, pode mudar para o Windows 11. Este sistema foi completamente redesenhado, foram implementadas melhorias na qualidade de áudio e vídeo e é compatível com as aplicações do sistema móvel ‘Android’.
Autologon
Com Auto Login a senha pode ser retirada para que o computador possa iniciar automaticamente. Preste atenção em como o processo é feito:
- Ligue o seu computador
- Pressione a tecla ‘Windows’ junto com o botão ‘R’ do teclado
- Na pequena janela que aparecerá, você deve colocar o código ‘netplwiz’
- O próximo passo é escolher o usuário cuja senha será removida
- Depois de selecioná-lo, desmarque a caixa que diz ‘Exigir senha para fazer login’
- Ao desmarcar a caixa, clique em ‘OK’

Esta é outra das maneiras pelas quais o início automático pode ser ativado, pode-se dizer que é um dos processos mais simples. Caso você tenha problemas com este processo, deverá consultar o suporte técnico do Windows.
Com modos de hibernação
Quando falamos sobre modos de hibernação Referimo-nos às opções que o Windows disponibiliza para que possa decidir com que frequência o computador entrará em suspensão. Veja como ativar o login automático aqui:
- Pressione o ícone em forma de bateria na barra de tarefas
- Em seguida, clique onde diz ‘Mais opções de energia’
- Em seguida, selecione a opção ‘Exigir senha na reativação’
- Na parte inferior, você verá uma opção que diz ‘Alterar para a senha atual’, basta pressioná-la
- Por fim, insira a senha atual do computador, deixe as outras caixas em branco e salve as alterações
Como você pode reativar a inicialização da senha em seu computador?
Se um dia você quiser reativar o login do seu usuário por meio de uma senha, basta seguir o mesmo processo da etapa anterior, mas desta vez você vai criar uma senha. Criar uma nova senha desabilitará imediatamente o login automático.