
O uso da computação tornou nossas vidas muito mais fáceis, dando-nos a capacidade de acessar ferramentas que simplificar várias tarefas. Além de nos permitir o acesso a uma grande quantidade de informações e poder adquirir inspiração.
Um dos ramos em que o uso da tecnologia da informação teve grande influência é a documentação. Agora podemos armazenar uma grande quantidade de informações em um só lugar, também temos a capacidade de Editar esta informação.
Graças aos programas de computador é possível criar documentos ao nosso gosto. Assim como edite todos os tipos de imagens e crie-as do zero. Existem programas projetados especificamente para tarefas como esta. Um deles é Corel Draw que podemos baixar e instalar facilmente. Com esta aplicação, podemos fazer um trabalho de publicação profissional.
Como fazer e aplicar o efeito de entalhe e chanfro no Corel DRAW?
O Corel permite-nos trabalhar a nível profissional em várias áreas, com ferramentas especializadas no assunto com as quais podemos adicionar contornos a objetos, corrigir o aspecto desfocado de uma fotografia, colocar efeitos personalizados no texto e no fundo, etc. Assim, podemos obter acabamentos precisos em nossos documentos. Uma dessas áreas é o edição de imagem e objetos onde podemos criar formas ao nosso gosto.
O que significa que nos permite alcançar o perfeição de nossas imagens. Isso é muito satisfatório para nós, já que temos acesso para modificar nossos documentos detalhadamente. Uma das funções disponíveis no Corel é a efeito de chanfro e relevo.
Com isso podemos modificar o relevo de nossas criações ao nosso gosto. Neste artigo, vamos nos concentrar em explicar em detalhes como fazer modificações com esta excelente função.
Etapas para aplicar o efeito de relevo e chanfro no Corel DRAW
O efeito Bevel basicamente o que nos permite é criar profundidade para um objeto, criando sombras nas bordas para que pareçam inclinadas. Para acessar esta função, a primeira coisa que devemos fazer é inserir a opção “Efeitos” localizado no topo.
Uma guia será exibida e nela selecionaremos a opção “Moldura”, com esta ação à direita de nossa tela a janela de Configuração de chanfro. É importante observar que para aplicar esses efeitos já devemos ter o objeto a ser tratado em nossa planilha.
Para começar a aplicar este efeito ao nosso objeto, primeiro selecionamos o objeto, agora vamos para a janela Bevel. A primeira opção que encontramos é “Estilo” isso nos permite aplicar um estilo de alisamento ou relevo.
O estilo «Suavizado» cria o efeito que faz com que nosso objeto pareça que foi levantado da folha. Por outro lado, o efeito «Relevo» mostra que o objeto está completamente levantado da folha.
Etapas para configurar o efeito de relevo e chanfro
Entre as configurações que podemos fazer para este fim, encontramos “Offset of Bevel”, esta configuração nos dá duas opções, «Ao centro e à distância». Deve-se observar que a opção “Centralizar” só pode ser aplicada ao estilo “Anti-aliasing”.
Com opção “Distância” Podemos modificar a distância que nosso efeito terá, para ver como fica clicando na opção “Aplicar«. Localizado na parte inferior da janela Bevel.
Outra configuração que pode ser feita para este fim é a “Cor da sombra”Clicar no quadrado à direita desta opção mostrará as cores que podemos aplicar. A sombra é basicamente o efeito de relevo que nosso objeto tem.
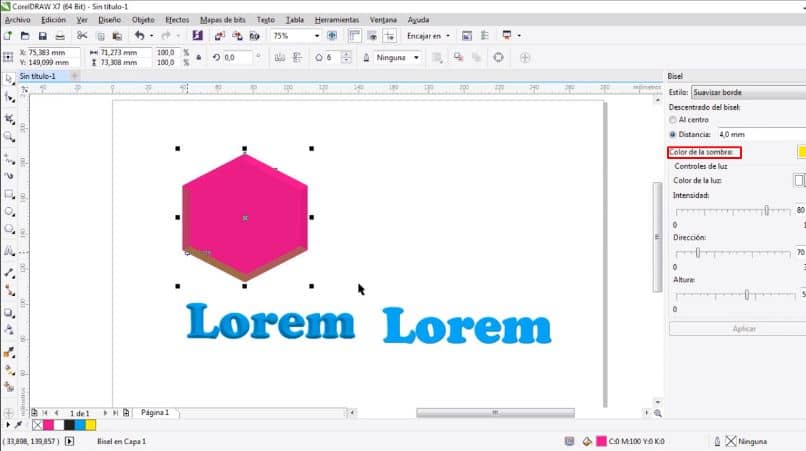
As últimas opções de configuração que podem ser aplicadas são as «Controles de luz», aqui você pode modificar a intensidade da luz, a direção e a altura que ela terá. Cada um deles possui uma barra com um indicador que podemos mover ao nosso gosto.
O efeito Bevel é basicamente como se um holofote estivesse brilhando em nosso objeto, esta é a luz que podemos modificar com esta opção. No caso de trabalhar com o estilo Relevo, não poderemos modificar a opção Altura.
Assim que tivermos configurado totalmente o efeito ao nosso gosto, clicamos em “Aplicar” para que desta forma as alterações sejam salvas.
Finalmente, se você seguiu cada uma das etapas anteriores, obterá facilmente o efeito de chanfro e relevo.