
Transmitir ao vivo de YouTube é a maneira mais fácil de se aproximar e interagir com seu público em tempo real. Existem algumas ferramentas que permitirão que você gerencie sua transmissão para que você possa comunicar o conteúdo facilmente. Aqui vamos explicar como fazer direto no YouTube Gravando na tela.
Para fazer ou transmitir vídeo ao vivo no YouTube sem usar programas adicionais e gravar em tempo real o que você está fazendo ou vendo na tela do seu PC ou laptop siga cuidadosamente os passos que indicaremos a seguir.
A primeira coisa que você deve fazer, logicamente é entre em seu canal O YouTube terá acesso às ferramentas que lhe permitirão fazer uma gravação ao vivo da sua tela.
Se você ainda não tem um, deve criar um nesta plataforma e configurar o canal no YouTube para aproveitar esses benefícios. Depois de acessar seu canal, vá para o canto superior direito e clique no círculo que mostra o imagem de perfil do seu canal para que você possa entrar na barra de menu.
Pressione a opção “Creator Studio” que nada mais é do que a interface oficial do Google para criadores de conteúdo.
Criar Evento
Assim que a interface estiver aberta, vá para a barra lateral esquerda e selecione a categoria “Transmissão ao vivo”, isso será dividido em 3 opções.
Escolha e clique na opção “Eventos” e a seguir selecione o link da tela central chamado “Agendar novo evento” ou, do lado esquerdo, pressione o botão “Novo evento ao vivo”.
Em seguida, a ferramenta Creator Studio Ele pedirá que você indique alguns dados ou informações básicas sobre o live que deseja enviar.
Tais como o qualificação que vc quer passar, a data e hora que planeja realizar dito direto, uma pequena descricao do que vc vai mostrar e se quiser pode tambem colocar alguns rótulos de sua preferência.
No lado direito você também encontrará alguns campos que deverá preencher com as opções de sua preferência, por exemplo, você pode determinar a quem deseja mostrar o seu conteúdo.
Recomendamos que, se você quiser que muitas pessoas vejam, certifique-se de escolher a opção “Público” para que qualquer membro da comunidade possa se juntar ao seu direto.
Sob a linha “Gentil”Recomendamos que você selecione a opção “Rápido” para acelerar o processo e essa será a última informação que você deve incluir sobre o seu vídeo ao vivo. Em seguida, pressione a opção “Criar Evento” e aguarde alguns segundos para que as alterações sejam carregadas.
Você verá na tela o seu evento criado com o data e hora que você indicou, deve-se observar que a transmissão ao vivo não começará automático, então você deve se conectar na data e hora combinadas para isso.
Tela de registro
Quando chegar a hora de compartilhar seu vídeo ao vivo, vá para a seção “Eventos” na barra de menu da ferramenta Estúdio de Criação à esquerda da tela.
Em seguida, pressione a opção “Iniciar hangouts ao vivo” e você espera alguns segundos para a tela carregar.
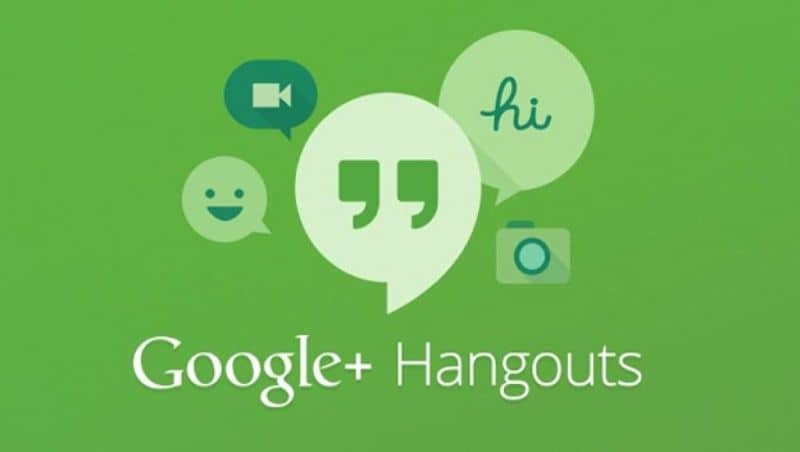
No menu superior da interface, você pode configurar o caracteristicas do seu vídeo, por exemplo, você pode habilitar ou desabilitar o áudio e a webcam do seu PC ou laptop.
Tendo esclarecido o acima, localize a barra inferior da tela e você verá um botão verde chamado “Iniciar transmissão”. Se você já se sente pronto para começar a compartilhar sua transmissão ao vivo, clique nessa opção.
No lado esquerdo, selecione o segundo ícone de cima para baixo, chamado “Compartilhe a tela.” Você verá uma janela onde deverá escolher o que deseja compartilhar.
Clique na tela do PC e selecione “Compartilhar”Depois de seguir essas etapas, você pode minimizar a janela para exibir o conteúdo pretendido.
Se quiser deixar de mostrar o conteúdo da sua tela, abra a janela que você minimizou ao iniciar o direto e pressione a opção “Pare” localizado na parte superior central da tela.
Quando quiser terminar o seu vídeo ao vivo, selecione “Pare a transmissão” e será o fim da sua vida. Se você deseja saber como ver seus assinantes no YouTube e quem está inscrito em seu canal, é muito fácil fazer isso com estas etapas simples.