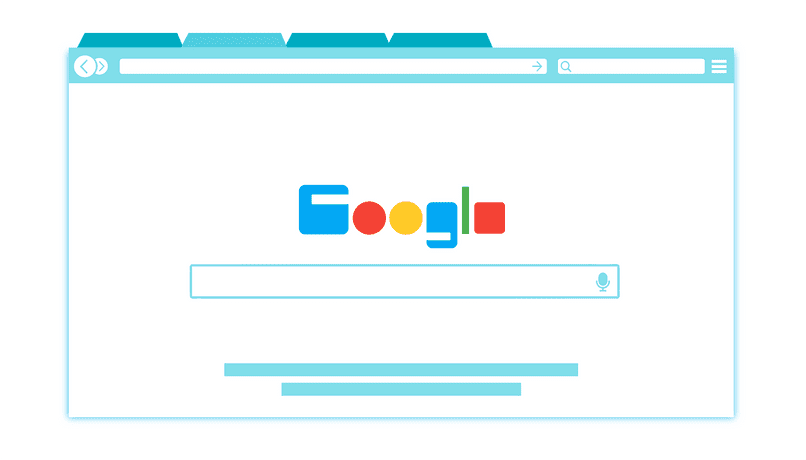
Documentos PDF se tornaram uma das opções mais confortáveis para preparação, trânsito e armazenamento de documentos pela facilidade de manuseio e pela simplicidade de sua estrutura; todo mundo prefere um formato mais simples de usar para seu trabalho.
São muitas as vantagens, além das já mencionadas e das que discutiremos no próximo artigo, que tem este tipo de formato, mas também tem uma desvantagem limitante como extrair a informação dele, então vamos explicar como fazê-lo a partir do cromo.
O que é um documento PDF e por que eles são tão amplamente usados hoje?
Todos nós conhecemos as ferramentas digitais para escrever, armazenamento e trânsito de documentos como o pacote da marca Microsoft Office, com o qual as informações podem ser enviadas a terceiros, por meio de e-mail, pen drives e outros meios.
Um documento PDF é outro tipo de formato projetado para cumprir essa função. De acordo com a sigla em inglês, Formato de Documento Portátil é traduzido como Portable Document Format e é abreviado como PDF para facilitar a pronúncia.
Foi desenvolvido no início, no início deste século, pela conceituada empresa Adobe Systems¸ em 2006, desde o início que foi permitido associar este formato aos do tipo comercial como o Microsoft Word, onde está disponível a partir de 2007, e está associado graças à opção de exportação de documento localizada no canto superior esquerdo.
Hoje é um dos formatos mais usados para gerenciamento de documentos em todo o mundo, Possui a característica de ser multiplataforma, ou seja, universal, sendo possível sua utilização para os principais sistemas operacionais como Windows, MacOS e Linux.
Quais são as vantagens e desvantagens de um documento em formato PDF?
Documentos em formato PDF têm uma grande variedade de vantagens em suas características assim como o tamanho do arquivo PDF, que pode ser relativamente pequeno quando comparado a outros formatos.
Podemos ver essa vantagem ao exportar de um documento do Microsoft Word, vendo como a quantidade de MB (Megabytes) é reduzida. E isso permite envie informações com rapidez e facilidade com a possibilidade de ler o arquivo na maioria dos dispositivos.
Outras vantagens podem ser todos os elementos possíveis de serem anexados, ou seja, neste formato podem ser adicionados arquivos multimídia como vídeos, imagens e som. Outra vantagem é a forma de impressão, que pode ser feita a partir de qualquer dispositivo que possa ser conectado a uma impressora, independente do tipo de impressão.
Uma característica atraente é a capacidade de desempenho assinaturas digitalmente, o que torna este formato um dos mais preferidos por grandes empresas e empresas.
No entanto, nem tudo pode ser tão simples como explicado, e é que o formato PDF pode ter algumas complicações ou limitações ao extrair fragmentos, como páginas ou outro conteúdo, de um documento PDF. Mas isso também tem uma solução, e vamos explicar a você a seguir para que você possa extrair as informações de que precisa apenas com o uso do navegador Chrome.
Como extrair páginas de um documento em formato PDF através do Google Chrome?
Como isolar as informações de que você precisa de um PDF e remover as que você não quer é algo que você pode fazer do mesmo formato. Mas você também pode fazer isso com a ajuda do navegador Chrome.

Como mais uma prova de sua versatilidade, você pode fazer isso no Windows ou MacOS, com acesso ao Chrome. Uma vez dentro do navegador, você só precisa carregar o arquivo, que pode ser simplificado pressionando control P, selecionando o arquivo PDF.
Então você vai para a opção de impressão e dá Clique para mudança ou mudar. Você verá a opção de salvar como PDF ou salvar como PDF, e você vai clicar lá e escolher a pasta em seu computador para salvá-lo.
Por fim, você vai para a barra onde pode indicar as páginas a extrair e coloque os números das páginas que você precisa. Clique em salvar novamente e voila, você terá o documento armazenado separadamente.