
O Excel possui várias funções predefinidas que podem ser usadas para executar cálculos. Além disso, permite aninhar essas funções para realizar várias tarefas ao mesmo tempo. Nesse sentido, este artigo ensina a você como extrair e obter iniciais de um nome no Excel facilmente
O que é uma função no Microsoft Excel?
Uma função no Microsoft Excel se refere a um fórmula destinada a realizar um cálculo específico usando um conjunto de valores. O Excel possui uma ferramenta poderosa que armazena uma lista de funções predefinidas para reduzir o trabalho do usuário.
Além disso, Microsoft Excel fornece ajuda em caso de erros ao inserir manualmente a sintaxe de uma fórmula que inclui uma função específica.
Estrutura de uma função no Excel
A estrutura de uma função no Excel deve seguir uma sintaxe que estabelece uma ordem específica com o objetivo de produzir um resultado efetivo. Esta sintaxe inclui inserir o sinal “=”, escolher uma função predefinida e inserir os argumentos que compõem a fórmula para que um cálculo seja executado.
Os argumentos incluem o uso de dois pontos “:” para se referir a um intervalo de células e a vírgula “,” para separar valores, intervalos de células ou referências entre parênteses.
Como extrair e obter iniciais de um nome no Excel facilmente
No Excel você pode separar nomes e sobrenomes com fórmulas, da mesma forma extrair e obter as iniciais de um nome, mas é necessário conhecer alguns funções específicas que devem ser aninhadas para a realização desta tarefa. Portanto, a seguir iremos explicar em que consistem essas funções e o procedimento que você deve realizar passo a passo.
Funções necessárias para extrair e obter as iniciais de um nome no Excel
As funções O que você precisa para extrair e obter as iniciais de um nome no Excel são “LEFT ()” que serve para exibir um caractere de uma string de texto, você também deve usar a função “EXTRACT ()” para obter um caractere do segundo espaço e finalmente “FIND ()” para localizar o primeiro caractere na segunda posição.
Acesse o Microsoft Excel e escreva o nome
Acesse o aplicativo Excel através do mecanismo de busca do Windows ou da área de trabalho. Depois de acessar essa ferramenta, escreva o nome e o sobrenome na célula “A1”.
Escreva e verifique a função “ESQUERDA”
Para isso existem funções DIREITA e ESQUERDA no Excel, neste caso utilizaremos a segunda. Para obter a inicial de um nome, coloque o cursor na célula “B1” e localize a caixa de texto ao lado de “fx” que você encontrará na parte superior da janela. Lá, escreva a seguinte sintaxe: = ESQUERDA (A1: 1). Em seguida, pressione a tecla “Enter” e você verá imediatamente a inicial do primeiro nome.
Escreva e verifique as funções “EXTRACT” e “FIND”
Clique na célula “C1” e posicione novamente o cursor na caixa de texto para insira uma nova fórmula. Isso será usado para extrair e obter a inicial do sobrenome. Portanto, você precisa escrever a seguinte sintaxe: = EXTRACT (A1; FIND (“”; A1; 1) +1; 1). Em seguida, pressione “Enter”. Se você não sabe como usá-lo
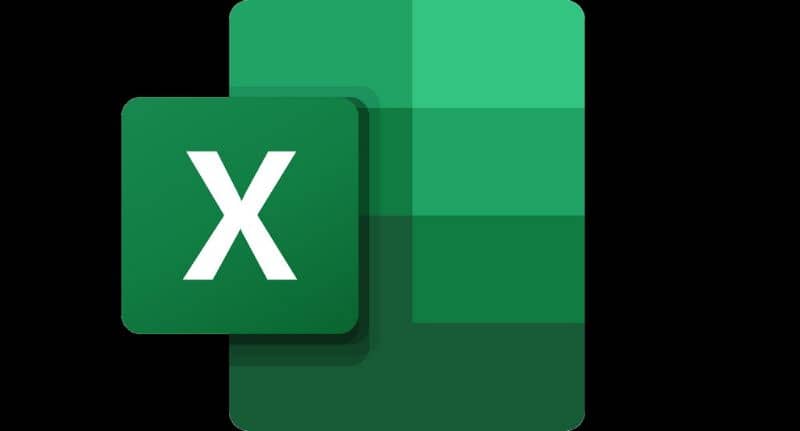
A função “EXTRAE” obtém um caractere da string de texto A1 a partir do segundo espaço e “FIND” procura o primeiro caractere “1” na segunda posição “+1” após o espaço “”.
Concatene as duas iniciais
Depois de inserir e verificar as funções acima, é hora de concatenar as duas iniciais. Para fazer isso, coloque o cursor na célula “D1” e digite na caixa de fórmula a sintaxe: = B1 & C1. Em seguida, pressione “Enter”.
Você também pode usar a função CONCATENAR no Excel da seguinte maneira: = CONCATENE (B1; C1) e pressione “Enter”. Por consequência, você verá as duas iniciais do nome em uma nova célula.
Use uma única função para extrair e obter as iniciais de um nome no Excel
Você também pode extrair e obter as iniciais de um nome usando um função aninhada. Para fazer isso, clique na célula “B1” e digite a seguinte sintaxe na caixa de fórmula: = ESQUERDA (A1; 1) & EXTRACT (A1; FIND (“”; A1; 1) +1; 1). Finalmente, pressione “Enter”.