
Existem vários motivos que podem levar você a querer realizar uma limpeza profunda no seu computador Windows 11, dependendo da idade do PC, você pode ter acumulado muitos arquivos e programas que não são mais úteis para você.
Além disso, é possível que o dispositivo esteja atualizado, mas contenha aplicativos que não são do seu agrado ou necessidade e você considera que é melhor se livrar deles. Se você ainda não entende completamente como o a versão mais recente do windowshoje explicamos como depurar seu sistema completamente.
Quais são as maneiras de liberar espaço no seu computador Windows 11?
Se você decidiu atualizar para o Windows 11 a partir do Windows 10 sem perder dados, mas agora encontra seu computador lento e falhando em determinados processos, ou com um grande erro que o impede de funcionar normalmente, é lógico que você queira tentar diferentes etapas de limpeza para verificar se o erro foi corrigido. Nesse sentido, os métodos mais básicos de otimização de um PC incluem o descarte de programas e arquivos inúteis.
Desinstale programas que você não usa
Quando você acaba de trocar de sistema operacional, mesmo sendo da mesma família, é comum se sentir um pouco desorientado na realização de tarefas básicas e também mais complexas. Por esse motivo, explicaremos em detalhes como limpar seu computador Windows 11 de todos os aplicativos e programas que ocupam apenas memória, porque não são úteis para você:
- Vamos começar abrindo o menu de configuração, para isso você deve clicar com o botão direito do mouse no menu iniciar e escolher a opção correspondente.
- Uma vez lá, você clica em “Aplicativos” e depois em “Aplicativos e recursos”, chegando a esta seção, vemos a lista completa de aplicativos atualmente instalados em seu PC.
- Você notará que no lado direito de cada programa há um símbolo de três pontos, se você clicar nele, a opção “Desinstalar” será exibida. Você só precisa selecionar aplicativo após aplicativo que deseja desinstalar e confirmar o processo.
- É comum que mesmo ao desinstalar aplicativos e programas haja rastros destes em nosso sistema, para resolvê-lo você deve acessar a pasta “AppData” no Windows 11, e limpar os arquivos relacionados.
Excluir arquivos de mídia
Arquivos multimídia mesmo que você não imagine ocupar muito espaço de armazenamento no seu PC, ainda mais quando eles são de qualidade superior todos os dias, então é uma boa ideia dar uma olhada na seção Armazenamento do seu Windows 11 e limpar um pouco:

- Para lá chegar deve, no menu de configuração, escolher a secção “Sistema” e depois a opção “Armazenamento”.
- Você verá algumas barras classificadas pelas seções de seu armazenamento que têm mais espaço ocupado, a correspondente aos arquivos é “Outras”.
- Ao clicar nele, você pode ver em detalhes rotas da maior para a menor ocupação em seu computador, com sua respectiva expressão unitária. Se você clicar diretamente neles, abrirá uma janela do explorador onde poderá começar a excluir tudo o que considerar.
- Outras etapas que você deve tomar são limpar a lixeira, excluir duplicatas e liberar espaço no disco rígido.
O que você deve ter em mente antes de formatar seu computador com Windows 11?
Se você definitivamente deseja formatar seu sistema Windows 11, talvez porque a interface não combina com você ou parece um pouco pesada, por exemplo, uma reclamação comum é restaurar o menu Iniciar do Windows 10 para o Windows 11, mas seja qual for sua motivação para se livrar do sistema operacional, o procedimento para alcançá-lo não é realmente complexo. O que você deve considerar antes de qualquer redefinição é faça backup de seus arquivos valiosos De preferência na nuvem.
Como remover todos os arquivos e aplicativos do seu computador Windows 11?
Esvazie completamente o seu computador do novo Windows, apenas requer que você abra o menu Configuração e vá para a seção “Sistemas” onde você encontrará o botão “Recuperação”a opção que o levará a formatar permanentemente é “Redefinir este computador” que você acessará.
Redefinir o computador de fábrica
Continuando a formatar seu PC, você verá um pop-up chamado “Reinicializar este PC”a primeira decisão que você deve tomar é manter os arquivos que possui ou excluí-los por completo, supondo que já tenha feito um backup, a opção ideal é “Remover tudo”.
Imediatamente, ele irá consultar o método com o qual você irá reinstalar o sistema em seu PC, para o nuvem ou localmente, com esta última opção vá e baixe o Windows 11 de sua página oficial, este método é especialmente útil em ambientes de baixa conexão com a Internet. Para finalizar a formatação, o assistente lhe dará um resumo das opções escolhidas para a restauração, confirme e inicie o processo, quando estiver concluído o PC será reiniciado automaticamente.
Como reinstalar o sistema operacional Windows 11 em um computador?
Chega o momento culminante, supondo que você pretenda retornar ao Windows 11, o processo que recomendamos para reinstalá-lo em seu PC é usando uma mídia de recuperação ou unidade de inicialização, carregada com a imagem ISO do Windows 11 (a que você configura deve ter um mínimo de 8 GB disponíveis). Assim, durante a reinicialização do seu computador, após o processo de formatação, euDigite a porta de mídia de inicializaçãoo comum é que é um USB.
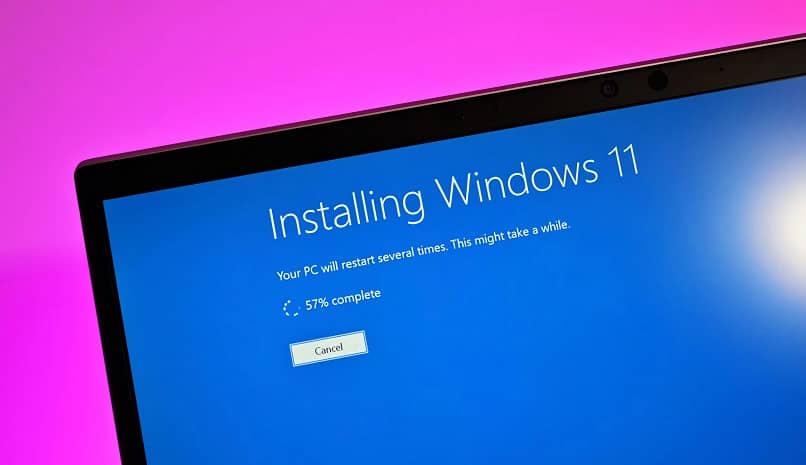
Durante a inicialização, você pode acessar o menu da BIOS, para verificar se está funcionando corretamente se o USB de inicialização não for escolhido, faça isso com ele O instalador do Windows 11 será iniciado que você já conhece, a partir de agora o processo será guiado e bastante básico.