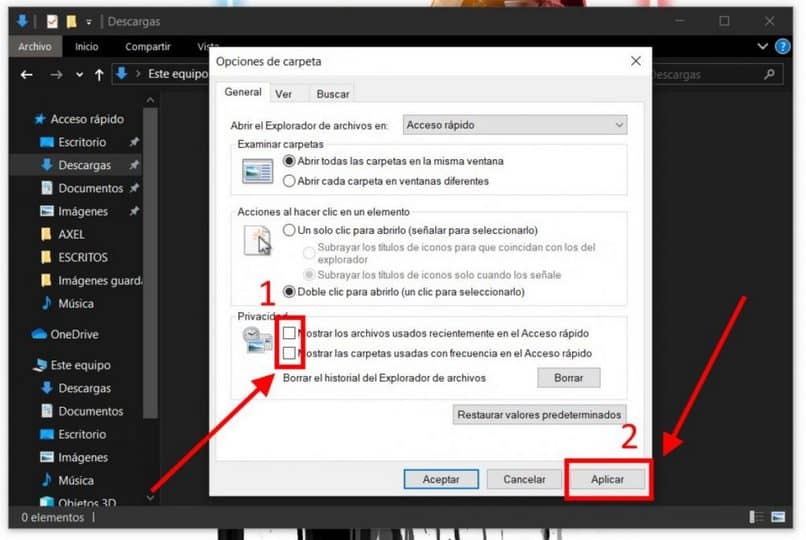
Windows 10, um sistema operacional que faz a diferença no mercado, proporcionando novas experiências para o usuário e assim retornando o interesse a cada atualização, portanto neste artigo você aprenderá como deletar ou deletar arquivos recentes | explorador de arquivos | Windows 10 em etapas simples.
Um exemplo de seus atrativos é a nova forma de buscar atalhos no Windows 10 que nos permite usá-lo de duas maneiras diferentes, uma lista nos encontrará os últimos programas que acessamos e a outra nos mostrará os programas que atualmente ancoramos em nosso computador. Se você tem um sistema operacional antigo e deseja atualizá-lo, pode baixe a versão mais recente do Windows 10 em seu site oficial.
A privacidade de Windows 10 é impecável, mas há momentos em que temos que resolver alguns problemas sozinhos, por exemplo; realizar esta nova forma de visualizar atalhos utilizando um “histórico” de programas ou documentos utilizados dentro de um mesmo sistema operacional pode gerar um conflito com a privacidade dos usuários, por isso podemos desabilitar histórico de atividades no Windows 10 e corrija o problema.
Mas, como sempre, podemos encontrar a solução para este problema e devolver a privacidade de um usuário para poder navegar livremente e sem mais delongas, para poder ocultar aqueles programas que queremos que outros usuários não vejam dentro do computador.
Como deletar arquivos recentes no Windows 10?
Esta fórmula pode ser usada para remover documentos importantes da visualização na lista de documentos recentes, eles não serão removidos de nosso computador, apenas não poderão acessar seu histórico de acesso dentro do Windows 10.
- Abrimos o explorador de Windows 10 para poder acessar e configurar esta nova opção de atalho.
- Logo acima, no painel de opções do Windows Explorer, encontraremos um menu chamado “Visão” Ao selecioná-lo, ele será exibido e dentro clicaremos em «Opções».
- Neste novo menu entraremos na opção «Alterar pasta e opções de pesquisa»
- Lá uma nova janela chamada “Opções de pasta” se abre e na seção “Privacidade” vamos modificar a opção “Mostrar arquivos usados recentemente em Acesso rápido” desmarcando-a.
- Desta forma, teremos a privacidade de que os arquivos usados com freqüência não serão mais exibidos no Atalhos do Windows 10.
- Podemos nos proteger mais com a ajuda da opção “Mostrar pastas usadas com frequência no Acesso Direto” que a cancelaríamos, ou seja, desmarcamos esta opção para que as pastas não sejam mais exibidas além dos arquivos frequentes.
- Depois de feitas as modificações, podemos clicar em «Aplicar» e depois em «OK» para poder salvar as alterações.
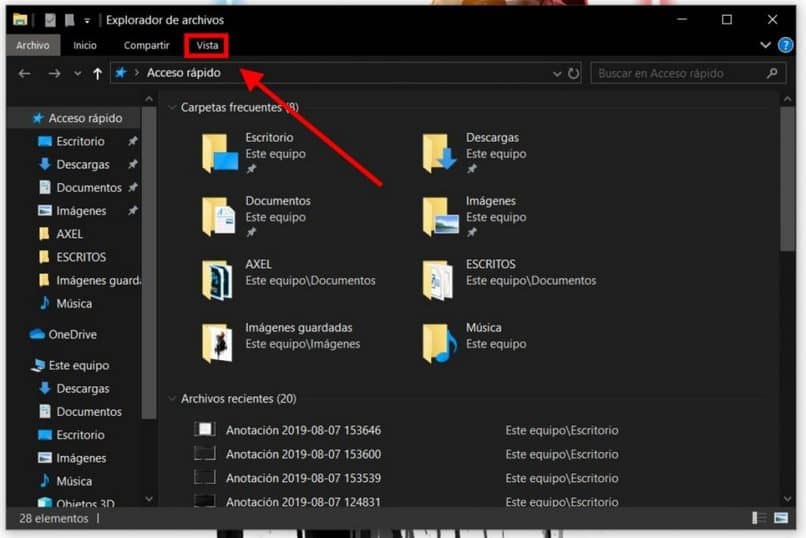
Ter em conta
A opção de novos arquivos recentes exibe uma lista de arquivos recentes. arquivos mais recentes que você explorou dentro do sistema operacional, enquanto a lista de pastas frequentes mostrará apenas as pastas mais visualizadas, mas não a última que usamos naquele computador. Você também pode limpar arquivos de que não precisa mais e exclua os arquivos temporários da pasta de downloads do Windows 10.
Como liberar um documento ou arquivos no atalho do Windows 10?
Como veremos na nova lista, os arquivos ancorados no acesso direto serão confortáveis desde que você não coloque aqui um documento que não seja frequente ou não necessitemos ter um acesso direto dentro do computador.
A fim de liberar esses arquivos ou documentos devemos seguir essas etapas.
- Clique com o botão direito no arquivo ou documento que está dentro da lista de atalhos.
- No menu suspenso, selecionaremos a opção «Desafixar do atalho».
- Quando selecionado, este arquivo ou documento deixará de aparecer na lista de atalhos onde encontramos os arquivos ancorados.
- Você pode ancorá-los novamente a qualquer momento, se desejar, fazendo o mesmo procedimento ao contrário.
Este passo a passo irá guiá-lo para aprender como deletar ou deletar arquivos recentes | explorador de arquivos | Windows 10 de forma simples e rápida para poder fazer por qualquer usuário sem ser um especialista neste sistema operacional.