
Embora nas versões mais recentes do Windows esse problema não apareça tanto, a verdade é que você deve entrar quando nos depararmos com um arquivo ou pasta que não pode ser eliminado. Por este motivo, hoje vamos ensinar-lhe como excluir arquivos à força que não pode ser apagado? – Rápido e fácil.
Saiba como deletar arquivos que não são removidos da maneira convencional, pode ser muito útil em muitas circunstâncias, uma vez que, em muitos casos, esses arquivos ocupam espaço desnecessariamente. Isso é irritante se tivermos pouco armazenamento em nosso disco rígido, mas temos a solução para você.
Geralmente, esse tipo de prática é muito utilizado para eliminar vírus que entraram no seu celular ou pc. Nesse caso, usar ferramentas como Hardwipe é útil para excluir dados com segurança após fazer uma análise, mas existem outras ferramentas que iremos mencionar e podem ser úteis.
Como excluir à força arquivos que não podem ser excluídos? – Rápido e fácil
Um truque que parece funcionar na maioria dos casos envolve o uso da ferramenta Winrar. Software que, embora se destine a outros fins, pode ser útil para excluir arquivos.
- Para a manobra que apresentaremos a seguir, é necessário que você tenha instalado o aplicativo Winrar, um aplicativo que foi projetado em princípio para compactar e descompactar arquivos Winrar.
- Depois de instalar o aplicativo, para iniciar o procedimento, a primeira coisa que você deve fazer é localizar essa pasta ou arquivo que não pode ser apagado do sistema.
- Depois de localizar o arquivo, basta clicar com o botão direito sobre ele e acessar a opção “Adicionar ao arquivo” que se encontra ao lado do pequeno ícone do Winrar.
- A janela de compactação do aplicativo será aberta, mas há certas coisas que devemos configurar para que esse truque funcione corretamente.
- A primeira coisa que você deve fazer é alterar o método de compressão de “Normal” para “Sem compressão“Ou”Não comprima”, Faremos isso para que o processo não demore tanto, porque no final o que nos interessa é que o arquivo seja eliminado.
- O segundo passo, que é o mais importante, é habilitar a opção que nos permitirá excluir à força aquele documento, arquivo ou pasta. Referimo-nos à opção “Exclua arquivos após a compressão”.
- Habilitando a opção anterior, é possível forçar o sistema a deletar aquela pasta ou arquivo que nos deu tantos problemas. Agora basta clicar na opção “Aceitar” e assim completar efetivamente o processo.
Seguindo os passos anteriores, você já terá excluído aquele arquivo chato. Esse truque funciona na maioria dos casos, mas também temos outras opções para casos mais complicados.
Por exemplo, você deve considerar alguns dos melhores programas para apagar arquivos no Windows 10 e outras alternativas como as que nomearemos a seguir.
Desbloqueie a ferramenta para excluir arquivos à força
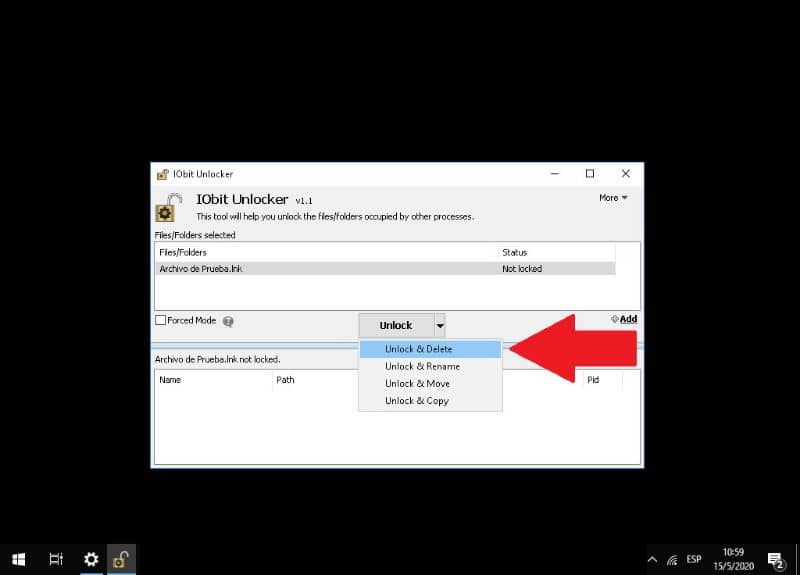
Para excluir arquivos, também temos uma ferramenta projetada para isso, nos referimos a Unlocker. Se o que pretende é ter uma aplicação desenhada para este fim, o melhor é utilizar esta App, para obtê-la siga estes passos:
Desça e use o Unlocker assim
- Basta baixar o programa e instalá-lo, para isso acesse o site oficial do Unlocker, onde poderá obter o programa gratuitamente.
- Estando no link fornecido acima, tudo o que você precisa fazer é clicar em “Download grátis”E aguarde o download do arquivo. Depois disso, prossiga para instalá-lo normalmente.
- Depois de instalar o programa, é hora de começar a usá-lo. Para isso você tem duas formas, uma é acessando o menu contextual e a outra abrindo o programa. Desta vez, faremos da segunda maneira.
- Abra o aplicativo, como você verá um pequeno menu será exibido na tela no qual você deve arrastar os arquivos que não pode excluir.
- Depois de arrastar os arquivos para o programa, você deve clicar na pequena seta localizada ao lado do botão “Desbloquear”. Lá você deve escolher a opção “Desbloquear e excluir”(Conforme mostrado na imagem acima).
- O programa pedirá a confirmação da exclusão do arquivo, bastando clicar na opção “OK”.
- Depois disso, o arquivo terá sido removido corretamente e você pode prosseguir para fechar o programa Unlocker.
Como mencionado antes, existem muitas maneiras de excluir arquivos persistentes. Por exemplo, com o Eraser você pode deletar arquivos de forma segura e irrecuperável, sendo outra opção para o propósito deste guia