
Enviar ou transmitir conteúdo de Google Chrome para Chromecast Nunca foi tão fácil. As extensões do Google Cast usadas para enviar ou transmitir conteúdo ao Chromecast agora são passadas. Agora você pode fazer isso de uma forma mais simples e rápida, sem ter que usar aquelas tediosas extensões adicionais.
No entanto, o Google para melhorar a experiência de seus usuários, ao enviar ou transmitir conteúdo e conectar o Chromecast a uma rede Wi-Fi, incorporou uma nova função (suporte nativo) que está desabilitada por padrão, desta forma seus usuários poderão, de forma muito mais fácil e simples, enviar ou transmita seu conteúdo sem extensão Quer saber mais informações? Aqui vamos controlar tudo de maneira fácil, rápida e simples. Vamos começar.
Etapas para ativar a função de enviar ou transmitir arquivos do Google Chrome para o Chromecast
Porque esta função vem desativado por padrão, a etapa inicial é habilitá-lo onde diz Flags. Para fazer isso, siga estas etapas:
- Digite na barra de endereço do Chrome: chrome: // flags / # media-router. Se por algum motivo você não vir um sinalizador, certifique-se de ter a versão atualizada do Chrome, como você fará isso? acesse o menu, Configurações, Sobre (próximo) e verifique se ele está atualizado.
- Selecione a opção chamada “Habilitado”. Para fazer isso, defina a configuração e depois em Ativar.
- Reinicie o Chrome para que ele possa atualizar as alterações e elas sejam aplicadas corretamente, esta etapa é muito importante para que esta nova atualização seja habilitada.
- Após resolver a etapa anterior e reiniciar o navegador, a nova função agora estará pronta para ser usada.
Etapas para usar o recurso para transmitir arquivos do Google Chrome para o Chromecast
Para usar esta função transmitir arquivos do Google Chrome para o Chromecast, você terá que seguir as seguintes etapas, ao pé da letra:
- A principal coisa a fazer é abrir o navegador, em seguida, começar a enviar e transmitir usando a opção Transmitir no menu, clique com o botão direito do mouse.
- Lá você verá que uma entrada com o nome de “Mandar” clique nele, uma aba será aberta, onde você poderá ver o desempenho desta função.
- Depois de entender a mensagem azul na parte superior, a guia será reduzida e surgirão automaticamente os dispositivos Chromecast que a rede detecta e o tipo de conteúdo que você deseja enviar.
- Aqui você pode escolher se deseja enviar, para dispositivo que você conectou para a TV, apenas uma guia ou a área de trabalho inteira.
Dicas importantes que você deve saber sobre a função de transmissão de arquivos do Google Chrome para o Chromecast
A primeira dica que você deve saber é que se você tivesse a extensão Google Cast instalada, este será desativado quando você reiniciar o ChromeNo entanto, você pode excluí-lo quando julgar necessário.
Adicionar esta atualização do Google para Chromecast internamente no mesmo navegador, faz com que a série de atividades que são realizadas para a transmissão de conteúdo seja mais confortável e rápido Para os usuários.
Outra dica que você deve saber é que o normal é que na janela suspensa do “Enviar para” Surge “Enviar guia” ou “Enviar área de trabalho”, porém com a nova atualização ativada, uma opção com o nome “Enviar arquivo”. Quando clicarmos, veremos como se abre o explorador de arquivos, para que seja escolhido um vídeo ou uma música que você deseja ter em seu pc.
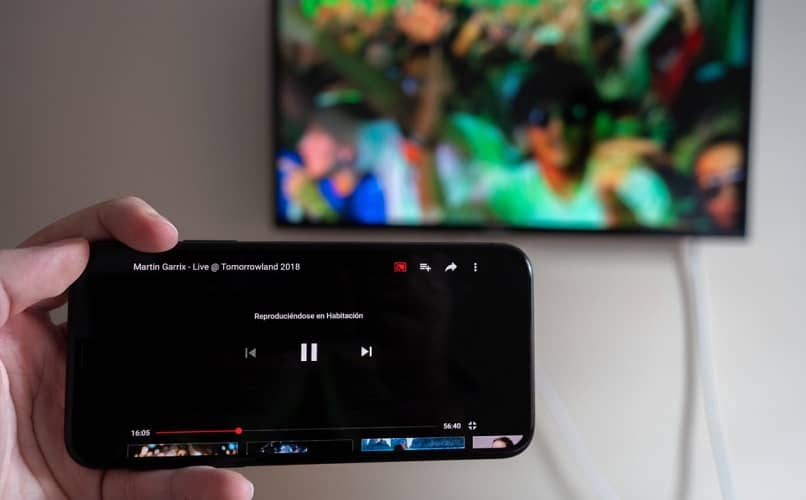
Com esta nova atualização, o Google está cada vez mais no caminho certo para consolidar a integração de funções para o Chromecast.
Com esta iniciativa desenvolvida para enviar ou transmitir conteúdo do Google Chrome para o Chromecast, o tedioso trabalho de usar extensões para ele acabou, agora será possível enviar e transmitir o conteúdo que temos em nosso computador incluindo vídeos e filmes quase instantaneamente.
Portanto, de um ponto de vista geral, é uma inovação do Google que permite mais fácil, sem depender de extensões irritantes, conecte o pc com a unidade Chromecast e envie conteúdo para ele, seja de um site ou de qualquer conteúdo multimídia.
Agora, você já atualizou? O que está esperando? Coloque essas etapas rápidas e fáceis em prática para ativar esta atualização. Como sempre, estamos esperando por você com passos simples e práticos em nosso próximo artigo.