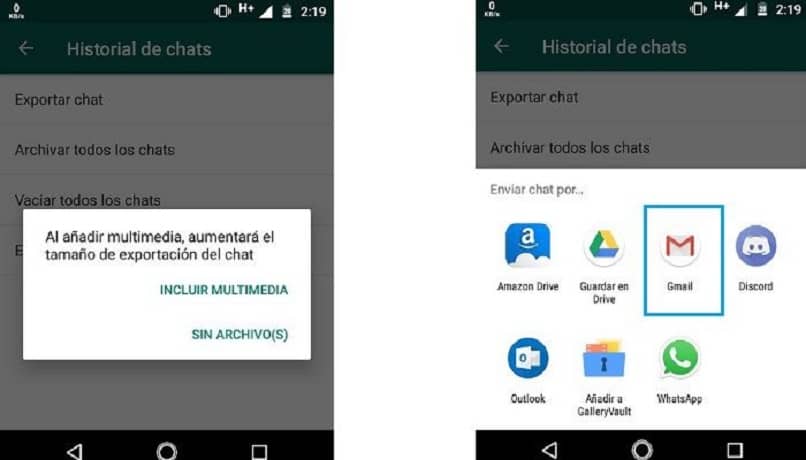O aplicativo de mensagens instantâneas WhatsApp ainda é imparável, apesar do tempo que está no mercado, fundado em 2009 por Jan Koum e comprado pelo criador do Facebook em 2014 ainda na liderança. Em 2020, tinha cerca de 2 bilhões de usuários em grande parte do mundo.
Através desta mensagem, você pode conseguir muitas coisas, você pode enviar uma mensagem para si mesmo ou pode configurá-la para que respostas automáticas e existem outras funções.
Superando em muito os novos aplicativos que estão no mercado atual como o Telegram, devido aos longos diálogos que você pode realizar nesta plataforma em algum momento você pode querer exportar um chat completo, enviar ou compartilhar os status do WhatsApp
Como podemos exportar um chat completo do WhatsApp para um contato ou para o meu e-mail?
Existem diferentes métodos para realizar esta operação, agora vamos mostrar dois deles de uma forma fácil e simples.
Enviando a conversa literalmente
Este método permitirá compartilhe o chat textualmente e compartilhe-o com qualquer aplicativo instalado, sejam arquivos de vídeo ou áudio do WhatsApp.
- Encontre a conversa que deseja compartilhar, selecione o menu, uma guia será aberta, selecione a opção Mais, um menu de opções será aberto, no qual selecionamos o que desejamos, que é Envie bate-papo por e-mail.
- Uma outra aba será mostrada, se marcarmos a opção de Anexar arquivos, fotos e vídeos serão incluídos. Se não quisermos anexar essas informações, escolha a opção Sem arquivos e você terá a conversa em formato de texto.
- Se você escolheu Anexar, eles também estarão contidos no e-mail imagens e vídeos com texto separadamente, agora o aplicativo de e-mail estabelecido que usamos no celular será aberto. Nele encontraremos o arquivo de texto com o diálogo com as imagens ou vídeos que anexamos. Com isso, você pode enviar o e-mail para você mesmo, outra pessoa ou simplesmente salvá-lo como um rascunho.
Acesso por meio das configurações gerais do WhatsApp
- Vamos parapara a tela principal do WhatsApp e toque na ilustração de três pontos que aparece no canto. E pressione a opção de configurações dessa forma você entrará na opção de configurações do aplicativo.
- Você notará que várias opções aparecerão abaixo do seu perfil selecione Bate-papo para inserir as configurações de envio de mensagens.
- Selecione a opção Histórico de bate-papo para acessar a tela no qual você pode processar todas as suas conversas.
- Pressione a opção Exportar bate-papo desta forma você pode compartilhar o conteúdo das conversas que você tem no WhatsApp, pressione a caixa de diálogo que deseja compartilhar, torná-lo bate-papo para bate-papo, para enviar para outros, você terá que esperar terminar o primeiro.
- Ao pressionar a opção de envio da conversa, aparecerá uma tela com duas opções: Incluir multimídia ou sem arquivo. Se você selecionar a opção Incluir não apenas multimídia você vai mandar os chats, mas os vídeos, fotos e áudios.
- Um menu será exibido em seu telefone no qual você pode escolher com qual aplicativo deseja enviá-lo, incluindo aplicativos que salvar fotos e conversas na nuvem e depois compartilhe com quem você quiser. Você receberá um arquivo de texto com a logomarca de cada uma das palestras e arquivos multimídia que enviamos.
Tirando uma captura de tela com Stitch & Share
Costurar e compartilhar é um aplicativo que faz capturas de tela Assim, estamos descendo pelo chat ou pela web. Este aplicativo combina tudo o que você capturou em uma única imagem para que seu uso seja muito fácil.
- Depois de baixar e instalar o Stitch & Share pressione “Captura automática”, aceite a captura de tela e entre no WhatsApp.
- Selecione os bate-papo que você deseja capturar começando de cima ou do começo que desejar, pressione o botão salvar logo do aplicativo e desça por todo o diálogo de forma lenta e segura.
- Você verá que Stitch & Share abre a tela capturada e junta as capturas feitas, pressione salvar logotipo. Tenha cuidado com isso porque se você pressionar “Limpar” ou sair do aplicativo, todo o seu trabalho será perdido.