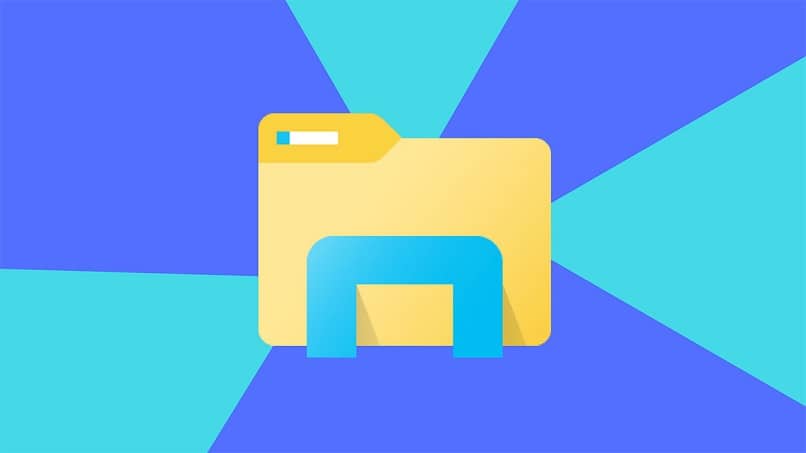
Com todas as ferramentas de que dispomos, existem inúmeros métodos para localizar os arquivos de que precisamos. O sistema de busca é tão avançado que basta digitar algumas palavras e teremos o que procurávamos. Portanto, desta vez queremos ensinar-lhe como encontrar rapidamente arquivos ou pastas em meu PC com Windows apenas digitando.
Como encontrar rapidamente arquivos ou pastas em meu PC com Windows apenas digitando
Existem vários métodos com os quais você pode pesquisar arquivos no seu computador, entre os mais utilizados são a pesquisa de arquivos por data, isto através de comandos de teclado; Outro método é usar o mouse ou o mouse do computador. Então, vamos começar a explicação de como pesquisar rapidamente por arquivos ou pastas no meu PC com Windows, focando desta vez no método de digitação.
Comece posicionando-se no Explorador de arquivos do Windows; Utilizaremos o uso de comandos de busca, como já havíamos mencionado anteriormente.
Pesquise arquivos ou pastas por data de modificação
Primeiro, ficamos no Barra de pesquisa que está localizado no canto superior direito e que você pode reconhecer facilmente por ter um ícone de lupa na borda da janela, e vamos escrever Modificação de data: data1. data2. Assim, você pode pesquisar arquivos por um determinado intervalo de datas.
Se você tiver certeza da data exata, pode simplesmente digitar uma única data no intervalo de pesquisa. Para que apareçam todos os arquivos correspondentes a essa data e localize o que procurava.
Procurando um arquivo no PC com Windows 10 apenas digitando
Se o sistema operacional do seu PC for Windows 10, você pode pesquisar com base em parâmetros diferentes, pois este sistema operacional usa a tecnologia Query Syntax da Microsoft. existir Operadores booleanos ou lógicos que permitem ser mais específico em sua pesquisa, já que você pode adicionar ou remover certos elementos em sua pesquisa. Eles são:
- NÃO: com o qual você evita que uma palavra específica seja incluída em sua pesquisa. Você pode escrever no comando ou substituí-lo por “-“.
- Encontre um arquivo que inclua um ou outro termo.
Aspas. Para juntar várias frases ou palavras-chave na mesma ordem. - Parêntese. Para combinar palavras-chave ou frases em qualquer ordem. Para fazer isso, você deve saber fazer o sinal de parênteses no teclado do seu PC.
- Além desses, existem filtros específicos disponíveis na guia de ferramentas na parte superior da tela. Eles são usados por escrito: nome do filtro +: + seu valor. Eles são:
- Data. Retorna resultados de acordo com a modificação ou data de criação. Você pode pesquisar por data específica ou por intervalo de dias.
- Modificado. Funciona da mesma forma que o anterior, mas leva em consideração apenas a data de criação.
- Criada. Neste caso, leva-se em consideração apenas a data de criação do arquivo.
- Tamanho. Você pode escolher os seguintes valores: vazio, minúsculo, pequeno, médio, grande, enorme ou digitar o tamanho exato manualmente, caso saiba.
- Aula. Pesquise por tipo de arquivo. Exemplo: calendário, imagem, vídeo, pasta, jogo, contato, documento, etc.
- Pesquise arquivos por extensão usando Ext. Para pesquisar apenas por certas extensões. Exemplo: “ext: jpg”, irá procurar imagens no formato JPG.
- Encadernador. A pesquisa é realizada em uma pasta específica.
- Arquivo. A pesquisa é feita apenas pelo nome do arquivo.
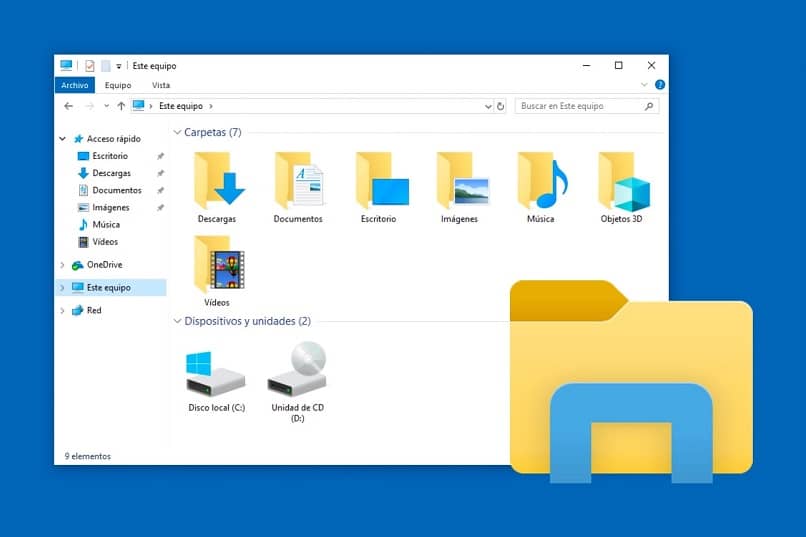
Existem outros tipos de filtros específicos por tipo de arquivo que são baseados nos metadados incluídos em documentos e fotos e que você pode usar para sua pesquisa:
- Slides – Apresentações com um número de folhas específicas.
- Comentário. Documentos do Word que incluem o comentário que você cita.
- Artista. Para músicas que têm o nome do artista que você especificar.
- Álbum. Ele retornará resultados com o nome do álbum que você escreveu.
- Acompanhar. Filtre as músicas pelo número da faixa.
- Gênero. Ele retornará resultados por gênero de música.
- Duração. Para músicas e vídeos. Você pode escrever valores como: curto, longo, médio, muito longo ou a duração exata, caso você saiba.
- Ano. Válido para filmes ou músicas, pesquise por ano em que foram publicados.
- Orientação. É usado para fotos.
- Largura. Cite a largura exata da imagem.
- Alto. Cite a altura exata da imagem.
Como você vê, procure um arquivo ou pasta Não é nada complicado e, usando os comandos apropriados, você pode realizar sua pesquisa mais rapidamente. Se você não conseguir o que está procurando, talvez seja porque o arquivo está oculto; Mas você não deve se preocupar, ver arquivos ocultos em seu PC também é muito fácil.