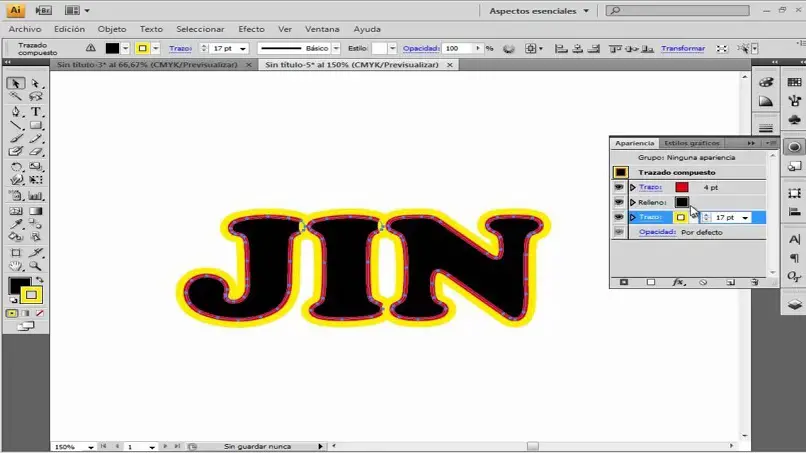
Às vezes, queremos destacar as partes importantes de um documento usando um marcador. No Corel Photo Paint fazemos o mesmo, quando colocamos um contorno no texto dentro de um design. Continue lendo esta postagem. Aqui vamos mostrar a maneira correta de adicionar contorno aos objetos, usando a ferramenta de máscara no Corel Photo Paint.
Como adicionar contorno a objetos com a ferramenta de máscara
No caso de fotos ou imagens, destacamos, colocando-as em molduras ou molduras coloridas e figuras que chamam a atenção. Aparentemente, os contornos de um texto ou objeto são sempre marcantes aos nossos olhos. Usando a ferramenta de máscara no Corel Photo Paint, Prepare-se para adicionar contorno aos objetos e torná-los atraentes.
Com o programa Corel Photo Paint, podemos adicionar contorno para objetos digitalmente; eles podem ser textos ou imagens, apenas usando a ferramenta de máscara. Além disso, podemos criar molduras de sombra em uma fotografia com o Photo Paint. Podemos fazer nossas imagens brilharem, tornando-as mais atraentes e marcantes, mas melhor ainda, mantendo sua qualidade.
Aplicar contorno a objetos com a ferramenta de máscara
O uso de máscaras é muito comum. Portanto, em muitos casos, é importante saber como recortar objetos usando a ferramenta de máscara do Corel Photo Paint. Este programa tem a vantagem de adicionar contorno para objetos, usando o ferramenta de máscara de três maneiras diferentes.
Você pode escolher se o contorno do objeto deve ser localizado dentro da máscara, fora do contorno da máscara ou colocá-lo no meio da seleção. Lembre-se de que esse efeito não pode ser aplicado diretamente a uma camada de texto sem primeiro convertê-la em um objeto.
Criar máscara a partir do objeto
Esta ação é realizada clicando com o botão direito do mouse no objeto de texto e escolhendo a opção “Representar como objeto“Com isso, estaremos prontos para edição.
Se já temos a figura estabelecida e selecionada, devemos clicar com o botão direito para exibir a aba de opções. Estar aqui nós escolhemos “Criar máscara a partir do objeto” e começamos a aplicar o contorno aos objetos desejados.
Como adicionar contorno a objetos dentro da máscara?
Tendo gerado a máscara, podemos escolher a ferramenta para adicionar contorno. Por exemplo, selecionamos um pincel, especificamos seus valores, definimos um diâmetro e escolhemos a cor. Nos colocamos na seleção, clicamos com o botão direito onde aparecerá a opção “Pincelada da máscara”. Ao escolher veremos a caixa Escolha a posição do traço e teremos as três opções de contorno.
Selecionamos “Dentro da máscara”, clique em aceitar e culminamos removendo a seleção. Pronto!, Aplicamos o contorno ao nosso objeto. Ao realizar esta ação em bordas e molduras de fotos, isso fará com que pareçam mais impressionantes.
O que fazer para adicionar contorno a objetos fora ou no meio da seleção de máscara?
O processo a seguir é semelhante ao que mencionamos acima. Somente quando você chegar à seção onde a caixa Escolher posição do traço aparece, você deve escolher Fora da máscara, ou Mask Edge Center.
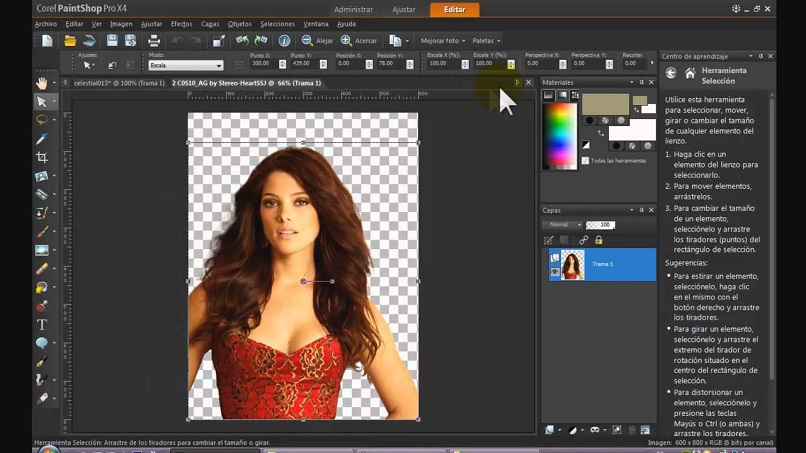
No efeito de contorno de borda central da máscara, veremos que a ação será destacada pela metade na máscara. Enquanto “Dentro da Máscara”, o contorno para objetos da borda da máscara para dentro; e na falta disso, a opção “Fora da máscara” mostrará o contorno da borda da máscara para fora.
Será divertido poder edite os textos, imagens ou fotos deste maravilhoso editor gráfico. Ao usar essa ferramenta, você continuará a aprender novas técnicas e efeitos. Por exemplo: usar as ferramentas de costura e corte de imagens do Corel Photo Paint ou ser capaz de criar uma máscara de corte usando texto em uma imagem no Corel Photo Paint.
Concluímos que o Corel Photo Paint nos oferece várias maneiras de adicionar contorno aos objetos usando a ferramenta de máscara; Sem mencionar sua ampla variedade de ferramentas e efeitos de edição de fotos. Gostaríamos de saber se o que você leu nesta postagem foi útil para você. Portanto, seria bom ver seu valioso comentário na caixa.