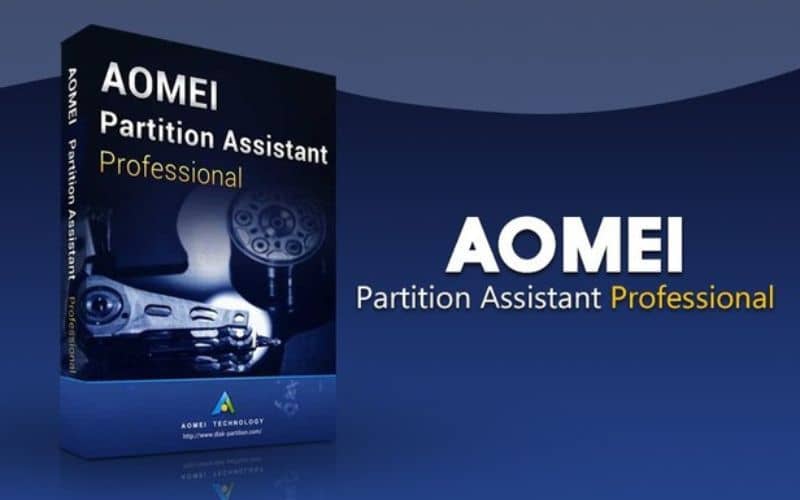
O capacidade de um disco rígido É muito importante se você precisa salvar muitas informações e, na verdade, é uma das peças fundamentais se você deseja obter o máximo do seu computador.
Manter os arquivos em ordem também é muito importante e é por isso que muitos optam por particionar a memória de seus discos rígidos para ter espaço reservado exclusivamente para determinados arquivos e programas.
No entanto, muitas vezes as pessoas fazem partições desequilibradas e eles ficam sem espaço suficiente em uma das partições enquanto a outra está quase vazia. Esse problema é muito comum e muitos não sabem como resolvê-lo, mas não se preocupe, já que temos a solução perfeita para você, você pode aprender a redimensionar partições na Partição AOMEI
Neste artigo, vamos falar sobre uma ferramenta para distribuir espaço entre partições chamada Partição AOMEI que é responsável por adicionar o espaço excedente de uma partição à outra de forma simples. Este programa é muito fácil de usar e você não precisa ser um especialista para gerenciar o tamanho de suas partições.
Você verá que, depois de aplicar as etapas que forneceremos neste artigo, você será um especialista no uso deste programa e será capaz de edite o tamanho das suas partições sempre que quiser, você pode até aprender a modificar ou rotular partições com AOMEI Partition
O que é partição AOMEI?
Antes de começar com o guia para gerenciar o espaço de suas partições, vamos falar um pouco sobre este programa chamado Partição AOMEI. Desta forma, você terá as informações mais claras e entenderá melhor o guia que mostraremos posteriormente neste artigo, para que não cometa erros posteriormente.
Partição AOMEI é a melhor ferramenta para gerenciamento de espaço entre partições que pode encontrar na internet, visto que as suas ferramentas e características são as melhores para este tipo de tarefa e para outras como restaurar ou recuperar uma partição na Partição AOMEI.
Seu sistema de otimização avançado e seu assistente permitem fazer cópias de segurança rapidamente e permitem que seu computador funcione sem problemas, o que permite que você mantenha suas informações protegidas o tempo todo.
leste programa oferece uma grande variedade de funções além de gerenciar o espaço de suas partições que você pode investigar em sua página oficial para obter o máximo de seu Software.
Pela nossa parte, hoje vamos mostrar-lhe como utilizar a função de gestão das partições que este programa permite aplicar ao seu disco rígido para resolver os seus problemas de espaço.
Antes de começar, certifique-se de ter este programa instalado corretamente e atualizado para a versão mais recente do programa, que é a que usamos como exemplo no tutorial.
Como distribuir o espaço livre das partições com AOMEI Partition?
O procedimento que vamos mostrar não é nada difícil, então não se preocupe, pois você não precisa ser um especialista para realizar o procedimento. Apenas lembre-se sempre Siga os passos que iremos dar-lhe com muito cuidado para que não corra o risco de cometer um erro e perder todas as informações da sua partição. Da mesma forma, você pode aprender a usar o assistente de partição estendida na partição AOMEI.
Passo 1
A primeira coisa que você deve fazer é execute o programa para iniciar o procedimento Depois de abrir o programa, você encontrará a informação sobre o espaço que cada partição do seu computador possui.
A próxima coisa que você deve fazer é clicar na partição que deseja gerenciar e pressionar a opção “Distribuir espaço livre” que estará nas opções da linha na parte inferior esquerda da barra de opções do programa.
Passo 2
Depois de clicar nesta opção, aparecerá uma janela onde você pode escolha quanto espaço você deseja adicioná-lo à outra partição. Depois de atribuir o espaço que cada partição vai ter, deve dar-lhe aceitação e depois na barra superior deve clicar em aplicar e prosseguir na janela que aparecerá mais tarde.
E pronto, o assistente do programa irá prosseguir para desmonte o disco rígido e montá-lo novamente para que as alterações feitas sejam salvas automaticamente, esperamos que o processo não tenha sido difícil de realizar.