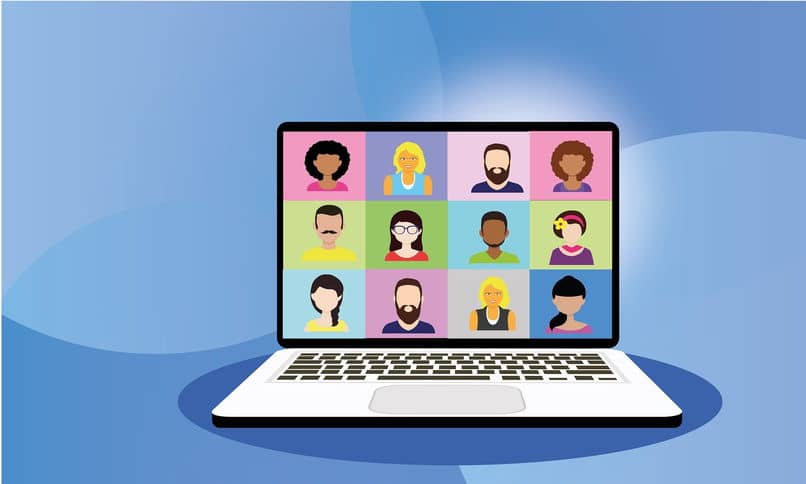
Nas videochamadas do Google Meet, você pode calibrar itens como o som dos microfones de outras pessoas. eles também fazem parte da reunião. Graças a esses tipos de ajustes, o som de outras pessoas não alcançará o microfone do dispositivo do qual você está fazendo a chamada.
Se você não quer ter problemas com suas videoconferências no Google Meet, basta tentar calibrar esse tipo de coisa. Em breve mostraremos como ajustar o som de suas reuniões no Google Meet e como corrigir o problema de eco em videoconferências. Além disso, veremos mais algumas coisas relacionadas ao som do Google Meet.
Qual é a diferença entre o volume do alto-falante e do microfone?
Existem diferenças muito óbvias entre o alto-falante e o microfone. O microfone é uma parte do dispositivo responsável por pegue todo o som orgânico ou acústica que soa ao redor, para transformá-la imediatamente em som digital ou elétrico. Por outro lado, o locutor é responsável por expulsar aquele som eletrônico que o microfone coletou anteriormente.
A diferença de volume entre o alto-falante e o microfone é muito perceptível, já que o microfone não ejeta som. Por causa desse tipo de coisa é que a plataforma Google Meet permite que você desative o microfone do seu dispositivo.
O que significam os diferentes indicadores luminosos durante uma videochamada?
Os indicadores de luz vermelha no microfone durante uma chamada no Google Meet eles significam apenas uma coisa, que o micro está ativo naquele momento. O mesmo vale para o indicador da câmera. Quando este ícone está vermelho, significa que você está exibindo o conteúdo da câmera do seu dispositivo.
No Plataforma Microsoft Teams Esses indicadores também saltam e podem ser vistos a olho nu, portanto, podem ser facilmente desligados. Assim como o Google Meet, no Microsoft Teams você também pode desativar o microfone até mesmo em seu computador.
Como acesso as configurações internas do Google Meet no meu computador?
Nos computadores, você também pode ver os diferentes configurações do google Meet. Se você tiver um computador, seria muito útil aprender a usar o Google Meet a partir dele. Agora, preste atenção em como acessar essas configurações:
- Ligue o seu computador
- Entre no site do Google Meet.
- Conecte-se.
- Conecte-se a uma chamada, se não fizer você mesmo.
- Nessa chamada, procure a opção ‘Mais’ para clicar com o botão esquerdo nela.
- Em seguida, clique em ‘Configuração‘e a partir daí você pode ajustar os detalhes do micro do seu computador.

Como acessar o painel de controle de som em computadores com Windows 10?
Outra maneira de ajustar os dados do microfone é a partir do painel de controle. No painel de controle, você pode fazer muitas coisas em relação ao operação do computador. No entanto, preste atenção em como acessar essas configurações:
- Inicie o seu computador.
- Vá para a área de trabalho do Windows.
- Pressione a tecla ‘janelas‘.
- No menu Iniciar, abra o ‘Painel de Controle’.
- Dentro do painel, clique com o botão esquerdo na seção ‘Hardware / Som‘.
- Em seguida, clique em ‘Som’.
- Imediatamente, uma janela será aberta com todos os detalhes do som. Se desejar, você pode selecionar o dispositivo de áudio para ver suas propriedades.
Como corrigir o problema de eco ouvido durante as chamadas?
O eco ocorre nas ligações devido ao ruído de fundo que ocorre no local onde você se encontra. A única coisa que você pode fazer nesses casos é aumentar a qualidade do microfone e cancelar as ‘Melhorias’:
- Entre no painel de controle.
- Vá para a seção ‘Hardware / Som‘.
- Em seguida, selecione a subseção ‘Som’.
- Na janela que aparecerá, clique onde diz ‘Gravar‘.
- Vá para as propriedades do microfone.
- Posicione-se em ‘Melhorias’.
- Verifica a caixa ‘Desligue todos os efeitos do som‘.
- Em seguida, vá em ‘Opções avançadas’ e aumente a qualidade do microfone.
- Para finalizar, clique em ‘Salvar’.
Isso é o que deve ser feito em computadores. No caso de telefones celulares, você teria que use outro microfone diferente do aparelho, a melhor opção seria usar o microfone de um fone de ouvido.
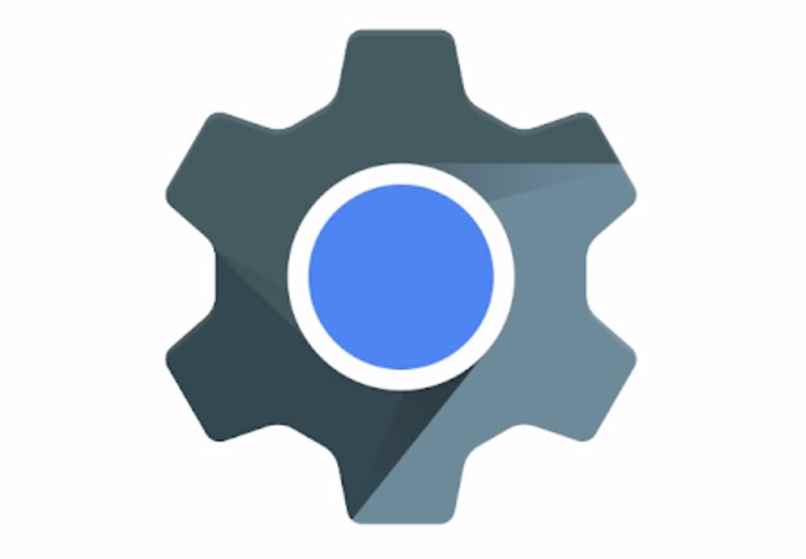
Como ativo o cancelamento de ruído para minhas reuniões no Meet?
No Google Meet, você pode cancelar o ruído para que apenas sua voz e outros sons sejam ouvidos na chamada. Para fazer isso, você deve:
- Abra o Google Meet.
- Vou ao ‘Opções extras‘.
- Em seguida, vá para ‘Configurações’.
- Vá para ‘Áudio’.
- Dentro de ‘Áudio’, clique em ‘Cancelamento de ruído‘e a função será ativada.
Como posso detectar se meu microfone está fechado ou aberto durante uma reunião?
Para saber se o seu microfone está ativo durante uma chamada do Google MeetVocê apenas tem que verificar de que cor é. Se tiver uma cor vermelha profunda é porque está ativo, mas se a sua cor for ‘Cinza’ significa que não está ativo. Deve-se ressaltar que a partir do Google Meet, existe uma forma de agendar reuniões.
Em quais dispositivos posso alterar as configurações de áudio no Google Meet?
A configuração de áudio pode ser modificada em pelo menos três tipos de dispositivos, esses três dispositivos serão mencionados a seguir:
De dispositivos Android
Em telefones com sistema operacional Android, você pode modificar as configurações do Google Meet acessar a conta do aplicativo ou da web.
Para computadores Windows e Mac
Com computadores Mac ou Windows, existem duas maneiras de modificar esses dados. Tal coisa vem da web ou mesmo do programa de computador.
No iPhone ou iPad
Com dispositivos que possuem sistema iOS fornecido pela Apple, esses dados são modificados no aplicativo ou se não for do aplicativo do iPhone.