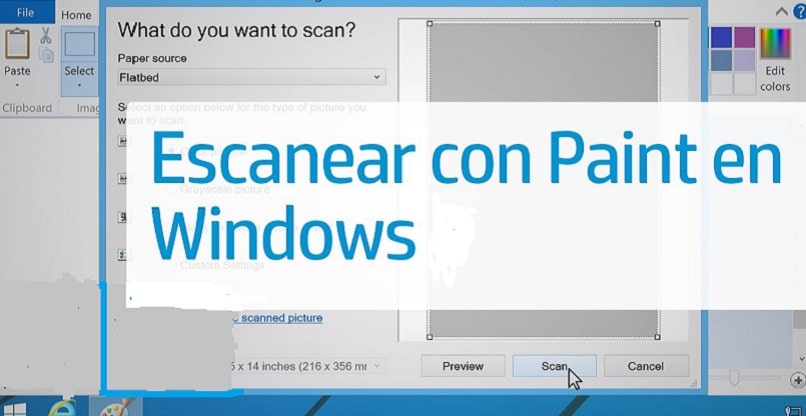
Ferramentas para editar imagens existem em quantidade e ainda mais inovadoras com recursos avançados que garantem a você editar imagens no melhor estilo profissional. Mas um que não sai de moda e permite-lhe editar as suas imagens de uma forma básica é o Paint, o aplicativo embutido no programa Windows da Microsoft. Possui ferramentas práticas e muito fáceis de usar.
Com o Paint, você pode digitalizar diretamente desse aplicativo. Não sabe como fazer? Continue lendo e você aprenderá a maneiras de digitalizar a partir do aplicativo de pintura do Windows com os dispositivos conectados ao seu PC e como você pode resolver algumas falhas se algo der errado.
Como você pode digitalizar a partir do aplicativo Windows Paint?
Ao fazer um trabalho, muitas vezes você tem que usar ferramentas que permitem editar uma imagem. Entre os aplicativos que a Microsoft desenhou está o programa Paint, que é muito útil para criar ou fazer desenhos e você pode baixar o Paint no site oficial da Microsoft.
Com esta ferramenta você também pode modificar imagens, em vários tipos de formatos como jpg, png, gif, entre outros. Na caixa de ferramentas você pode obter as ferramentas necessárias para editar suas imagens. Mas, além disso, essa ferramenta pode ser usada para executar outras ações, você pode digitalizar no aplicativo Windows Paint.
As etapas para digitalizar a partir do aplicativo Paint são: primeiro, você entra no Paint, clica em Arquivo, percorre o menu de opções e clique em ‘Do scanner ou câmera’. Obviamente, para realizar esta etapa, você deve ter um scanner ou câmera conectada ao seu PC para selecionar a imagem usando essa ferramenta.
Se você fizer isso usando o scanner, basta clicar no Scanner e depois em OK. Em seguida, selecione a opção de digitalização e clique em Digitalizar. Ele iniciará imediatamente o processo e você poderá ver os resultados.
Como importar imagens de uma câmera para o Paint?
Existem muitas funções que você pode obter no Paint, você pode editar sua imagem, adicionar uma seta, excluir alguns aspectos, como alterar ou remover o fundo de uma imagem e cortá-la facilmente, alterar o tamanho da imagem, enfim edite de forma criativa com esta ferramenta.
Embora existam atualmente ferramentas muito mais sofisticadas para editar imagens e fotografias, o Paint ainda é usado, para criar imagens de forma simples. Além disso, você pode digitalizar uma imagem usando uma câmera conectada ao seu PC para obter a imagem.
Este procedimento é muito fácil de realizar. Você entra no aplicativo Paint, clica em Arquivo e seleciona a opção Do scanner ou câmera. Como você usará uma imagem da câmera, você terá que importá-lo para o Paint, então você precisa executar algumas etapas para obter as imagens da câmera conectada. Então, uma caixa Que imagem você deseja copiar será aberta.
Clique em Obter imagens. Você pesquisa entre todos os arquivos e seleciona a pasta Camera, localiza a imagem, ao clicar nela ela será mostrada no Paint e pronto, você começa a editá-la.
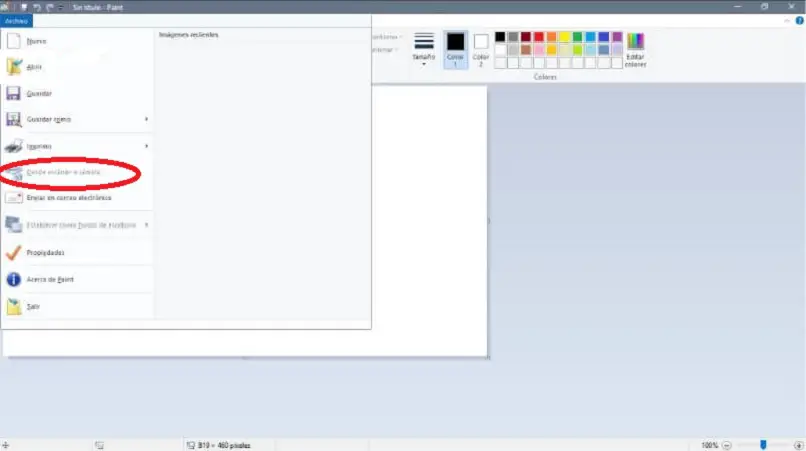
Por que o Paint não reconhece meu scanner ou minha câmera?
Mantenha-se atualizado com os aplicativos em seu computador. Você deve atualizar para a versão mais recente da ferramenta Paint em seu Windows, para aproveitar ao máximo a ferramenta Paint para editar suas imagens usando as funções básicas do aplicativo. E você pode obter essas imagens para editar de outro dispositivo como da câmera ou de um scanner.
Mas estes dispositivos podem apresentar alguns inconvenientes durante a sua utilização, ou pode acontecer que a ferramenta Paint não reconhece dispositivos conectados. Veja os motivos pelos quais essa situação ocorre e como resolvê-los.
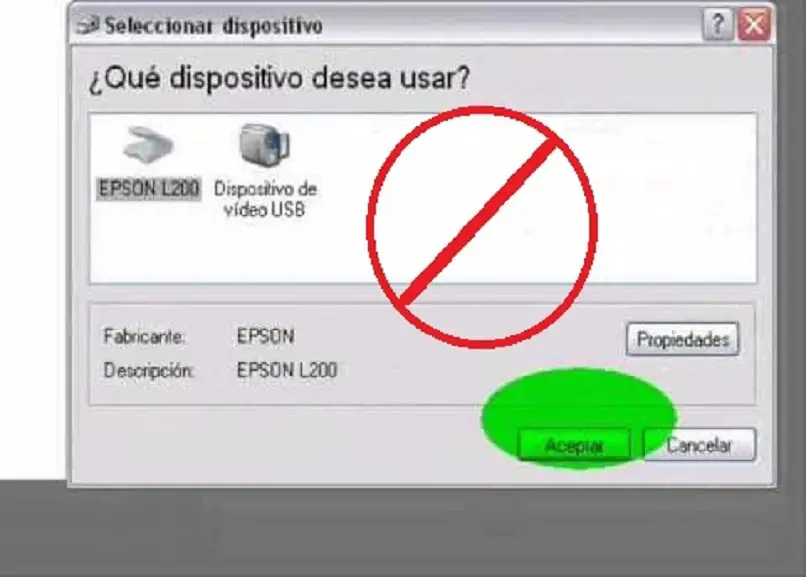
Erro de conexão
Para digitalizar diretamente no Paint você deve ter uma câmera ou scanner para realizar o processo de obtenção de imagens a serem editadas. Mas pode acontecer que ao tentar o procedimento algo dê errado e você não consiga fazê-lo, o motivo é que o Paint não consegue estabelecer uma conexão com os dispositivos, pode não reconhecer o Scanner ou a câmera que você conectou ao seu PC.
Nesse caso, você deve verificar se realmente há uma falha de conexão. Portanto, é necessário que você tenha certeza de que seu dispositivo, seja ele Câmera ou Scanner, está instalado corretamente. Uma solução seria desinstalar e reconectar o dispositivo para tentar novamente obter imagens da câmera ou do scanner.
Há uma falha no sistema
Outra razão pela qual o aplicativo Paint não reconhece o Scanner ou a câmera, pode ser que houve uma falha no sistema, e nessas condições impossível para o Paint reconhecer os dispositivos que foram conectados para uso com o aplicativo. Para continuar a resolver esse problema, você deve aplicar o seguinte: execute a ferramenta de análise e reparo de arquivos.
Para fazer isso, você deve usar os comandos. Você entra na janela inicial do Windows, digite as letras CMD, clique com o botão direito do mouse em Prompt de Comando e clique na opção Execute como administrador, digite os comandos DISM.exe /Online /Cleanup-image /Scanhealth DISM.exe /Online /Cleanup-image /Restorehealth DISM.exe /Online /Cleanup-image /StarComponentCleanup Sfc /Scannow para inseri-los, faça cada um, pressione Enter.
Para finalizar, você deve reiniciar o PC para aplicar as alterações feitas e prosseguir com a digitalização das imagens usando o aplicativo Paint. Lembre-se de que você pode reiniciar o Windows automaticamente após cada atualização ou alteração do sistema. Para que cada um deles se ajuste corretamente à interface do equipamento.