
Se você quer falar sobre bons programas de edição de fotos, o Photoshop deve sempre ser citado entre as primeiras recomendações. Já que este tem um dos motores mais poderosos, e as melhores ferramentas e efeitos (você pode literalmente até fazer um plano arquitetônico no Photoshop, algo que outros programas não podem). É por isso que o compromisso de hoje é para remova ou remova o brilho do rosto em uma foto com o Photoshop.
E é que, graças aos efeitos desta maravilhosa aplicação, as fotos podem ser retocadas ao máximo, mudando completamente o seu aspecto e dando mais qualidade aos seus acabamentos. Além disso, suas ferramentas podem ser usadas para corrigir fotos com detalhes minuciosos, que as tornam um pouco feias.
Remova ou remova o brilho do rosto em uma foto com o Photoshop
Você ficará feliz em saber que alcançar remova ou remova o brilho do rosto em uma foto com o Photoshop, existem vários métodos. Portanto, se um deles for muito difícil para você (o que não deveria), você sempre pode escolher outro (a maioria foi criada por designers comuns como você, então você pode adaptar um dos exemplos ao seu gosto).
A primeira delas é pelo método do pincel. Para conseguir isso, você deve, como etapa número um, ir para o seu programa. Uma vez lá, abra a foto que deseja retocar e selecione a ferramenta “Escovar”Que está na caixa à esquerda.
Depois de escolhida, vá até a barra que permite escolher a dureza da dita ferramenta (isso está abaixo da imagem de visualização), lá, reduza-o em 40%.
Então, você deve escolher a opção “Modo”Do pincel, para ajustá-lo a“Normal”, E finalmente defina a opacidade para 30%. Terminado tudo isso, escolha a ferramenta “Conta-gotas”E procure um lugar na pele que não pareça brilhante, quando encontrar, clique nele.
Em seguida, escolha novamente o pincel (que agora será modificado), e comece a pintar sobre as áreas brilhantes (caso fique muito retocado, brinque com a opacidade e a dureza do pincel, lembre-se que um toque sutil É a chave). Como uma alternativaVocê também pode diminuir a opacidade da camada pintada, para que o pincel fique mais desfocado.
Tampão de clonagem
Com o acima, você já deve ser capaz de remover ou eliminar realces de rosto em uma foto com o Photoshop, mas se parecer muito simples, você também pode usar a ferramenta de carimbo de clone do Photoshop.
Para fazer este método, você deve fazer o seguinte: primeiro abra sua imagem no Photoshop e, em seguida, vá para o “Capa”E crie uma nova camada com o botão de mesmo nome.
Em seguida, escolha a ferramenta chamada “Tampão de clonagem”Isso pode ser feito pesquisando-o na barra de ferramentas ou pressionando a tecla S no teclado.
Depois de fazer isso, mude o modo deste para “Escurecer”E, em seguida, reduza a opacidade para uma porcentagem de 30. Em seguida, selecione a opção “Todas as camadas.”
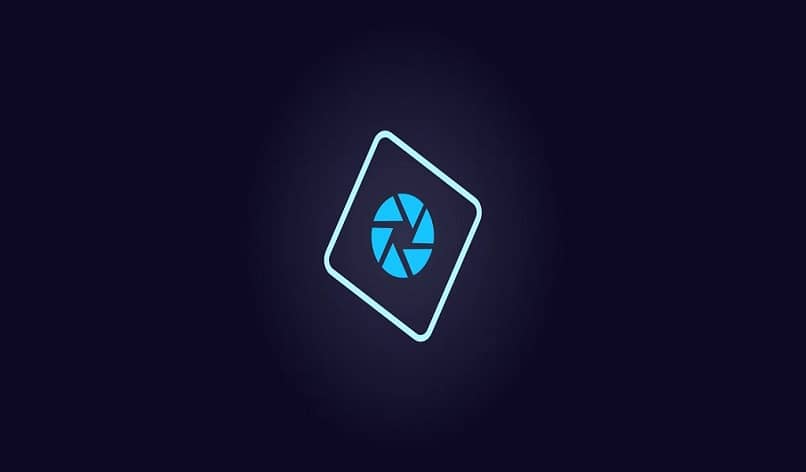
Finalmente, com sua ferramenta de carimbo selecionada, fique em cima de uma das partes da pele que não tem nenhum brilho e parece normal, e pressione a tecla A enquanto clica com o botão esquerdo para copiar ou pegar a amostra.
Por fim, clique com o botão esquerdo do mouse novamente, mas desta vez nas partes brilhantes. E pronto, com isso sua foto ficará pronta e linda de novo, então você já pode dizer que sabe como remover ou remover o brilho do rosto em uma foto com o Photoshop.
Vá para o seu editor de fotos e comece a retocar ou compor todo o seu trabalho com glitter, lembre-se disso essa maquiagem depende muito de cada um, para que você sempre possa jogar com as opções descritas acima.
Além disso, como complemento, você deve procurar como usar outras ferramentas e funções do Photoshop, que permitem criar texturas personalizadas, e usar o filtro de desfoque gaussiano, para que o acabamento do seu trabalho fique mais limpo.