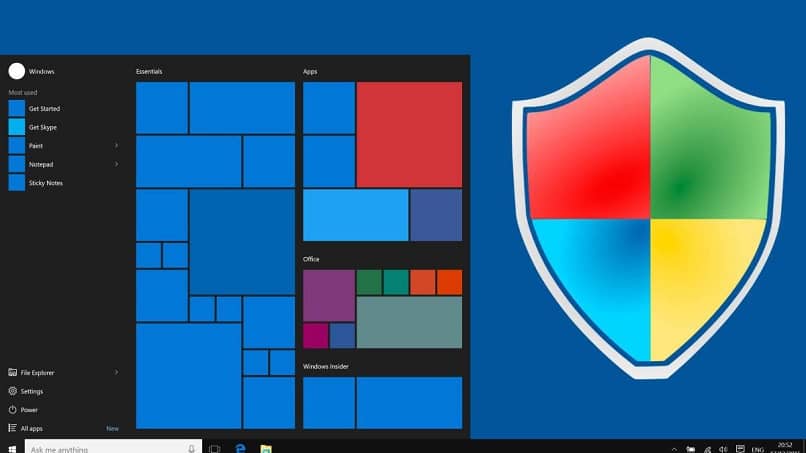
Hoje veremos como remover ou desativar permanentemente o Firewall no Windows 10, com este tutorial passo a passo onde mostraremos em detalhes o que você deve fazer para desabilitar o firewall do Windows para sempre.
É importante que você tenha em mente que isso pode comprometer a segurança do seu computador. A única coisa que você deve desabilitar é caso você tenha algum tipo de problema de conectividade ou caso você tenha problemas com algum tipo de programa e você achar que o Firewall é o causador.
Se não sabe o que são firewalls, avisamos que é uma forma de se proteger na entrada e saída de dados do PC para a rede. Portanto, é uma proteção “Extra” além do antivírus. Portanto, recomendamos que não o desative permanentemente, pois pode causar sérios problemas em termos de segurança do seu PC.
Como remover permanentemente o Firewall do Windows 10
- Você tem duas opções para ir para Firewall do Windows. O primeiro é continuar “Começar“Ou o”janelas“No teclado e digite”Firewall”.
- A segunda é clicar no ícone em forma de escudo no Area de notificação (ao lado do relógio e do idioma) e selecione “Firewall e proteção de rede”Da barra lateral esquerda.
- O Firewall do Windows pode ser desativado em três tipos de rede, incluindo:
- Redes de domínio. Muito comuns em ambientes de negócios.
- Redes privadas. Nesse caso, é normal termos esse tipo de rede em casa.
- Redes públicas. Aqueles que não possuem nenhum tipo de senha e são encontrados justamente em locais públicos. Lembre-se de que, se você estiver conectado a um deles, deverá descobrir como se proteger corretamente.
- Se você olhar para um deles, “Ativo”O que significa que você está conectado a uma rede que está nessa categoria. Se você deseja desativar o mesmo ou cada um deles, o processo é o mesmo para todos. Portanto, vamos começar pressionando o primeiro.
Como desativar permanentemente o Firewall do Windows 10
Isso nos enviará para uma nova página onde podemos ver um botão e ao lado um texto que diz “Ativado”. Basta pressionar o botão para desativar a rede em questão, uma mensagem de aviso aparecerá para que você não desative a referida rede.
Você deve fazer o mesmo processo no resto das redes se quiser ter todas elas desativadas. O que recomendamos é que o firewall das redes públicas não o desative ao menos permanentemente, pois você pode deixar seu computador exposto a diversas ameaças.
Caso você queira habilite o Firewall do Windows novamente Tudo que você precisa fazer é clicar no botão “Restaurar configurações” que deve aparecer no topo de tudo. Este botão aparece quando você tem uma ou mais redes desabilitadas.

É importante que você não desative o Firewall permanentemente, pois isso pode causar sérios problemas de segurança em seu sistema operacional. Caso utilize outro programa de Firewall (que vem com outro antivírus) não se preocupe porque o Windows o desativa automaticamente.
É muito fácil de remover ou desabilitar permanentemente o Firewall Além do Windows 10, é muito fácil desabilitar o Windows Defender. No entanto, é recomendável que você não desative nenhum dos dois, a menos que tenha outro antivírus que ofereça a possibilidade de ter um Firewall.
Lembre-se que na internet é normal encontrar programas maliciosos, entre outras coisas, então cada vez que navegamos estamos expostos a infecções em nosso computador. O firewall e o antivírus são essenciais para evitar esses tipos de ameaças que podem afetar seriamente o nosso PC.
Lembre-se também de que, se você tiver um problema com o Firewall, desativá-lo permanentemente não é sua única opção. Na página oficial de Suporte da Microsoft, você encontrará informações para diagnosticar e resolver problemas com o Firewall do Windows.