
Painéis de toque ou touchpad eles são muito úteis, especialmente porque permitem que você trabalhe com seu laptop em qualquer lugar e posição: no parque, deitado. E se você aprender a usar seus atalhos ou gestos; os benefícios são bastante aumentados. No entanto, pode não ser tão prático para muitos usuários. Alguns acham isso tão irritante que preferem usar o mouse tradicional ou o mouse em vez do touchpad. Como você pode desativar o touchpad ao conectar um mouse ao laptop?
Continue lendo este post para que você saiba os motivos pelos quais alguns usuários pensam que o touchpad é desconfortável e o melhor é que você aprenderá a desative o touchpad do seu laptop automaticamente ao conectar um mouse, tudo isso com o sistema operacional Windows em uso.
Por que desconectar meu touchpad e usar o mouse tradicional
O painel de toque é um dispositivo criado para controlar o posicionamento de entrada (cursor) na tela do laptop. Permite as mesmas funções de um mouse sem a necessidade de estar conectado ao equipamento. Na verdade, se você quiser usar o botão do meio do mouse para navegar mais rápido com o teclado de toque; você pode fazer isso simulando com seu touchpad.
Embora isso funcione sentindo a pressão tátil ao tocar ao escrever; muitos usuários acham isso inconveniente.Um usuário comentou:
“Eles são muito fáceis de acertar acidentalmente quando você está escrevendo; que direciona o cursor para outra direção indesejada e interrompe o trabalho causando muitos transtornos …
E se você tem um mouse externo conectado, é totalmente desnecessário também ter o painel de toque ativado, consumindo os recursos necessários para o bom funcionamento do Windows ”.
Desative o touchpad automaticamente ao conectar um mouse, usando o Windows em seu laptop
Fazer que O Windows desativa automaticamente o touchpad Quando você conecta um mouse externo, USB ou Bluetooth, é a solução que você precisa usar. Isso desativa a rolagem do touchpad sem ter que se preocupar com movimentos ou solavancos após conectar o mouse:
- Abra as configurações do Windows clicando no botão “Começar”.
- Em seguida, clique na figura que tem a forma de “Engrenagem”. Você também pode executar um atalho, pressionando simultaneamente: Windows + I.
- Escolha imediatamente a opção “Dispositivos”.
- Na seção de dispositivos, mude para a categoria «Painel de toque” à esquerda.
- Por fim, desmarque a caixa «Deixe o touchpad ligado quando o mouse estiver conectado«.
De agora em diante, o conectar um mouse externo irá desativar automaticamente seu painel de toque. Se você vai sair de casa e não vai carregar o mouse; não há problema. Porque quando você desconecta do seu laptop, o painel de toque será automaticamente habilitado novamente.
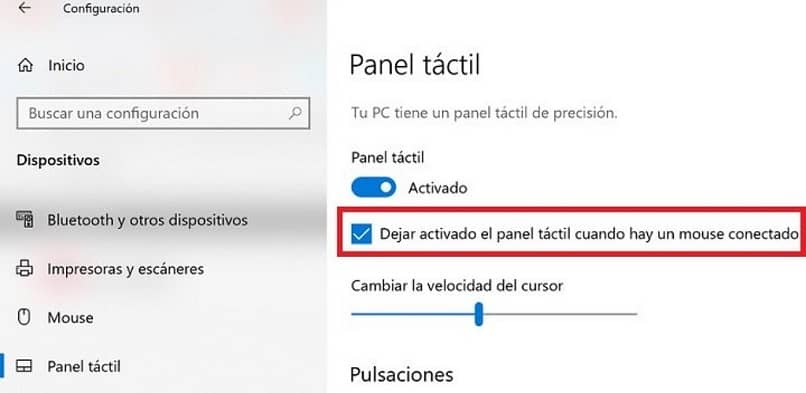
Touchpad ou mouse tradicional
Agora você pode trabalhar nenhum cuidado para tocar no painel de toque e enviar o cursor para fora da página porque seu laptop está configurado para desativar o touchpad toda vez que você conectar um mouse externo.
Algo importante para ter em mente é que: Antes de desabilitar o touchpad, certifique-se de ter um mouse conectado. Você precisará dele para operar seu laptop posteriormente.
A pesar de que O Windows cria seu software amigável e compatível com o painel de toque; Eles não apenas oferecem um mecanismo para navegar na interface do usuário, mas também melhorou com o passar dos anos.
E agora você também pode usar gestos ou atalhos para tornar as tarefas de navegação ainda mais rápidas. Mesmo assim com todas essas mudanças; não acaba por convencer todos os usuários. Muitos ainda preferem o mouse tradicional.
Mas a outra grande verdade é que em miracomosehace.com, estamos aqui para ajudá-lo para que sua experiência no ciberespaço seja a melhor. Se gosta de usar o Touchpad temos o artigo preciso para que possa tirar partido das suas vantagens.
Ou se você preferir alternar entre o uso do mouse tradicional e o touchpad. Então compartilhe este artigo que você acabou de ler e diga-nos sua opinião ou sugestão.