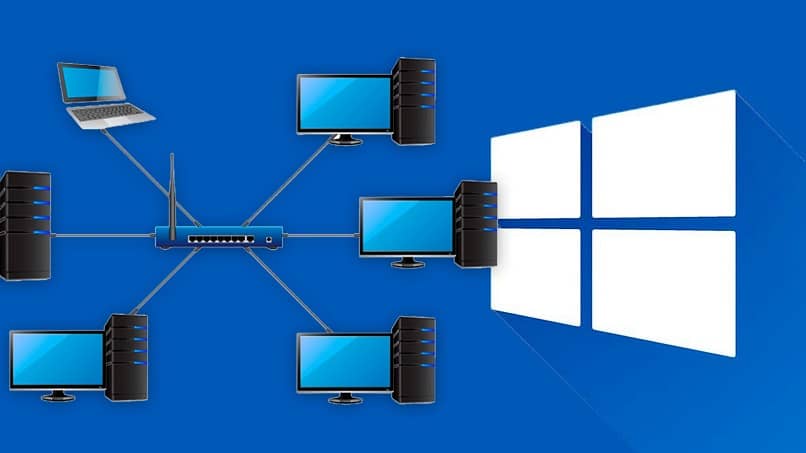
Hoje em dia é fundamental ter uma conexão com a Internet, pois seus usos são praticamente ilimitados. No entanto, às vezes é necessário desconectar por um momentoSeja porque você tem que instalar uma peça de hardware ou para uma manutenção simples. Para fazer isso, você deve desativar o adaptador de rede. Por esse motivo, neste artigo iremos explicar como desabilitar LAN ou adaptador de conexão de rede sem fio no Windows 10.
Como entrar no menu de conexões de rede no Windows 10
Para realizar este processo, você deve primeiro entrar no menu de conexões de rede. Existem várias rotas disponíveis para chegar a este destino. 3 deles são explicados abaixo.
Método 1:
- Use a seguinte combinação de teclas: Windows + Q.
- Escreva “Painel de controle»Na barra de pesquisa. Em seguida, selecione a opção com o mesmo nome.
- Nesta janela, selecione a caixa “Redes e Internet”. Mais tarde “Rede central e compartilhamento«. E, finalmente, “Alterar as configurações do adaptador”.
Método 2:
- Vamos para “Começar«.
- Selecione a opção «Configuração».
- Clique na caixa identificada como “Rede e Internet”.
- Selecione a opção “Alterar opções do adaptador”.
Método 3:
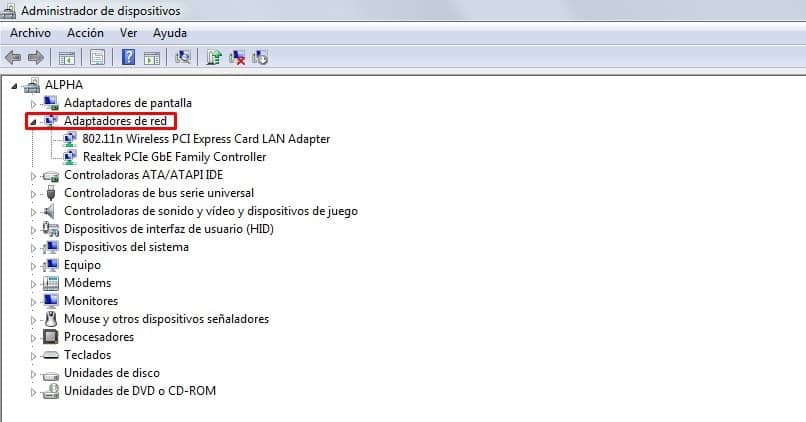
Este método se caracteriza por utilizar um menu diferente do tradicional, denominado “Gerenciador de Dispositivos”. Se a rota a seguir não funcionar para você, você pode tentar outros métodos para abrir o gerenciador de dispositivos no Windows 10.
- Odiar “Começar”.
- Digite na barra de pesquisa “Administrador de dispositivos”. Em seguida, selecione a opção com o mesmo nome.
- Exibir a guia identificada como “Administradores de rede”.
Uma vez dentro deste menu, desative o adaptador de conexão de rede sem fio vai ser muito simples. Explicaremos a seguir.
Como desativar LAN ou adaptador de conexão de rede sem fio no Windows 10
Se você usou o método 1 ou 2, siga as etapas listadas abaixo:
- Encontre o adaptador que deseja desativar. A conexão “Ethernet»É aquele que é feito através de um cabo que vai de um modem ao computador. É comumente chamada de conexão LAN (Rede Local). Por outro lado, existe o «Wi-fi» que é a ligação sem fios. A propósito, aqui também explicamos o que são as redes locais – LANs e como funcionam.
- Clique com o botão direito no adaptador escolhido.
- Selecione a opção “Desativar”. Em seguida, você verá como o adaptador fica cinza, indicando que foi desativado. Nem preciso dizer enquanto estiver neste estado, o adaptador não pode ser usado. O que significa que você não conseguirá se conectar à Internet por meio desse meio.
Para ativar o adaptador novamente, basta entrar novamente no menu de conexões de rede. Em seguida, clique com o botão direito do mouse no adaptador e selecione a opção “Ativar”. Feito isso, agora você pode se conectar à Internet por meio desse meio.
Se você usou o método 3, faça o seguinte:
- Clique com o botão direito no adaptador para desativá-lo.
- Selecione a opção «Desativar dispositivo«. Tenha cuidado para não selecionar a opção “Desinstalar”, pois isso removerá o driver da conexão com a Internet. Se isso acontecer com você por acidente, aqui explicamos como você pode atualizar os drivers em seu PC com Windows para se reconectar à Internet.
- Confirme a ação clicando em “Sim”.
Para reativar o adaptador, volte para o Gerenciador de Dispositivos. Clique com o botão direito no adaptador e depois na opção “Ativar dispositivo”.
Se você fez as etapas corretamente, você já saberá desativar o adaptador de conexão de rede sem fio ou LAN no Windows 10.
Como você pode ver, é um processo muito simples de fazer. Mas isso não significa que não seja mais importante, uma vez que às vezes é necessário realizar alguma tarefa administrativa de software ou para melhorar a segurança da conexão do roteador WiFi. A partir de agora não será necessário procurar novamente um tutorial sobre o assunto, pois você já poderá realizar o procedimento por conta própria.