
Dropbox é uma ferramenta muito útil que permite armazenar com segurança arquivos de todos os tipos e documentos do Microsoft Office na nuvem, você pode acessá-lo de qualquer dispositivo. Possui uma interface simples que permite organizar todos os seus documentos e arquivos de forma eficiente. Entre todas as suas grandes características, podemos destacar o fato de que criar cópias de backup de pastas mais importante para você.
A verdade é que muitas pessoas decidiram se registrar e criar uma conta no Dropbox. Porém, ao instalar esta ferramenta no seu computador, outros serviços e processos também são executados para o seu correto funcionamento, podendo afetar o desempenho do seu dispositivo. Por este motivo, a recomendação é desative o Dropbox na inicialização do Windows 10 ou Mac. A seguir, mostraremos como você pode fazer isso com facilidade e rapidez.
Como posso desativar o Dropbox desde o início do meu computador?
O Dropbox é uma ferramenta muito completa com recursos realmente interessantes, é como usar o Google Drive, que também foi criado para salvar documentos apenas por ter uma conta do Gmail. Na verdade, você pode compartilhar arquivos de qualquer tipo com o Drive. A diferença é que este gerenciador é totalmente gratuito e você não precisa fazer o download porque é um serviço integrado ao seu computador e smartphone.
Portanto, se você tem o Dropbox, mas por algum motivo deseja desativá-lo, pode fazê-lo sem arrependimentos, pois você tem o Google Drive disponível, que cumpre quase as mesmas funções do Dropbox. Nesse sentido, agora vamos explicar como desabilitá-lo desde o início do Windows 10 e Mac.
Nas janelas
Quando instalamos esta ferramenta de armazenamento, ela é automaticamente colocada na barra de tarefas do nosso computador Windows. Caso não seja visível a olho nu, clique em ‘Mostrar ícones ocultos’, assim que aparecer, clique com o botão direito do mouse no logotipo do Dropbox, após o que será aberta uma janela mostrando algumas de suas opções.
Vá em ‘Preferências’, após clicar lá aparecerá uma janela pop-up onde você deve fazer Clique no caixa de seleção ‘Executar Dropbox na inicialização do sistema’ para desativá-lo. Por fim, clique em Aplicar e depois em OK para executar as alterações.
Com macOS
Para realizar o mesmo procedimento em um computador Mac, siga os passos mencionados abaixo: primeiro, vá até a barra de tarefas, onde todos os programas estão localizados, localizada na parte inferior do seu PC ou na lateral do mesmo para acessar as Preferências do Sistema. Nessa mesma seção, você deve ir para ‘Usuários e grupos’.
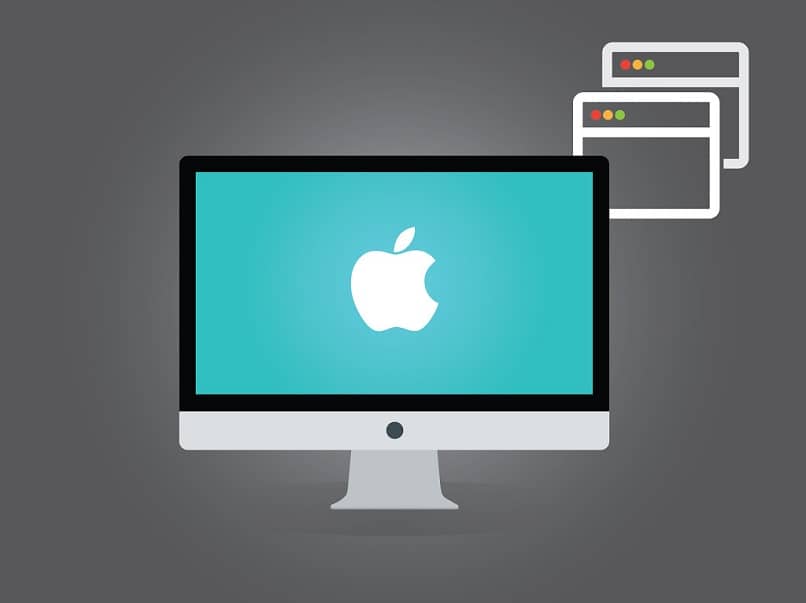
Clique no cadeado continuamente para fazer as respectivas configurações. Então, você vai até o usuário atual e seleciona o campo ‘Inicializar’, após o qual, clique em Dropbox e, em seguida, você deve clicar no sinal – para poder remover o Dropbox desde a inicialização do seu Mac. Clique no cadeado novamente para evitar novas alterações.
Finalmente, ao entrar na seção de inicialização, uma janela será exibida mostrando algumas opções, é aí onde você desativa a caixa ‘Executar Dropbox na inicialização do sistema’. Desta forma, você evita que esta ferramenta seja colocada na barra de inicialização do seu Mac.
No site do Dropbox
Outro método que você pode aplicar para desabilitar este serviço online em seu computador é o site do Dropbox. Assim que, Faça login na sua conta. Em seguida, vá para ‘Minha conta’, que está localizado no canto superior direito, a seguir, clique em ‘Meus computadores’ e pressione onde diz desvincular (Unlik), esta opção permite que sua conta Dropbox seja desativada em seu computador. Para terminar, clique em Desvincular computador para confirmar a alteração.
Quais são os outros métodos para impedir que o Dropbox seja iniciado no meu computador?

Por outro lado, você pode colocar esses outros métodos em prática para evitar que o Dropbox seja iniciado em seu computador Windows ou MacOS, a maneira de fazê-lo é do gerenciador de tarefas e preferências do sistema. Portanto, seja qual for o sistema operacional que você usar, certamente aprender este procedimento será muito útil para você. Sem mais nada a dizer, vamos começar!
Para Windows, use o gerenciador de tarefas
Vá para o menu iniciar e, na barra de pesquisa escrevae Administrador de tarefas, depois de ter entrado neste programa, siga as opções que mostramos abaixo: Localize Dropbox e clique com o botão direito sobre ele, fazendo isso irá abrir algumas opções, selecione ‘Desativar’ e pronto, com apenas alguns passos simples você terá feito para evitar isso serviço de armazenamento em nuvem seja iniciado em seu PC com Windows.
No macOS, use as preferências do sistema
Por outro lado, em um MacOS, você pode usar as preferências do sistema para remova o Dropbox da inicialização do computador. Para fazer isso, siga o procedimento que explicamos acima para realizar esta operação. Como você pode ver, seguindo estes passos simples, você pode facilmente evitar que o Dropbox se retire da barra de inicialização do seu dispositivo, caso já seja desnecessário.
Como faço para remover uma conta da minha conta Dropbox do meu computador?
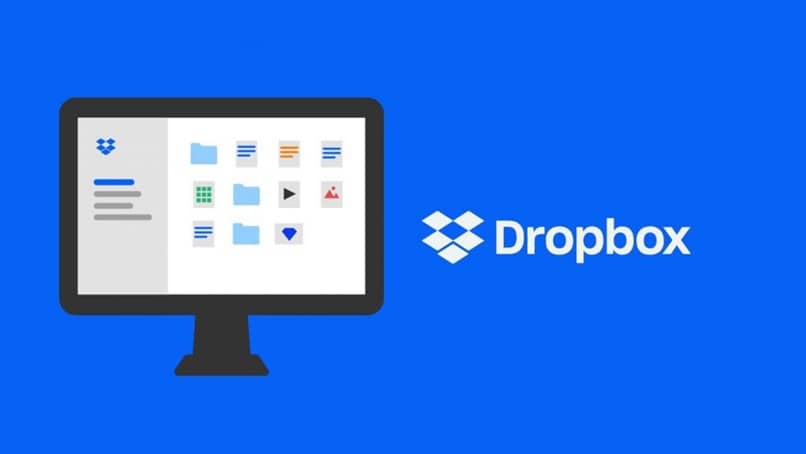
Você deve ter em mente que, ao remover ou excluir sua conta Dropbox do seu computador, você estará deletando todos os dados e fazendo logout em todos os dispositivos onde você o sincronizou, seja em seu tablet ou smartphone. Se você realmente tiver certeza de como realizar este processo, preste atenção às seguintes etapas:
A primeira coisa é fazer o login no site oficial do Dropbox, uma vez dentro da sua conta, clique na foto do perfil que está localizada no canto superior direito. Em seguida, vá para Configurações e vá para o Seção geral, lá clique em ‘Excluir conta’. Se você estiver usando uma conta profissional do Dropbox, recomendamos visitar o suporte técnico do Dropbox para obter bons conselhos sobre o que pode acontecer se você excluir sua conta. Esperamos que este tutorial tenha sido útil para você.