
Hoje, quase qualquer dispositivo nos permite criar um ponto de acesso Wi-Fi para compartilhar a internet. Mas é possível fazer isso com o Windows? Neste artigo você encontrará a resposta.
Embora o mais comum seja conectar dispositivos a um roteador ou para um ponto de acesso Wi-Fi, às vezes este não tem a alimentação necessária para que a cobertura possa cobrir todos os locais da casa ou local onde está conectado.
Nestes casos, é aconselhável usar um repetidor ou um ponto de acesso com cobertura insuficiente. No entanto, se você tiver um computador conectado por cabo, é possível criar um Ponto de acesso WiFi com o qual você pode compartilhar a Internet do mesmo computador.
Há várias maneiras de fazer isso. O mais simples é fazer isso diretamente da rede wi-fi. Isso é feito pressionando o ícone de conexões e, em seguida, pressionando a opção Área coberta móvel.
E se o que você deseja é configurá-lo, com o botão direito você pode pressionar ir para Configuração. Lá você pode escolher o nome da rede e a senha. Você também pode escolher se deseja se conectar por meio de Wi-Fi ou Bluetooth.
A partir daí, a opção que outros dispositivos conecte-se diretamente do seu computador. Rápido e fácil.
Como criar um ponto de acesso a partir de uma placa Wi-Fi e uma placa de rede?
A primeira coisa que você deve ter é um computador com Windows 10 conectado à Internet por meio de um cabo Ethernet. Além disso, um Cartão wi-fi para criar o ponto de acesso. Em seguida, você precisa baixar e instalar o driver de rede WIFI.
Para que seja possível compartilhar a conexão do computador via Wi-Fi, deve ser criada uma bridge entre a internet, a Ethernet e as duas placas.
Isso é conseguido entrando em Open configurações de rede e internet, para isso você deve clicar com o botão direito no ícone de conexões. Em seguida, escolhemos a opção Ethernet. Depois, alterando as opções do adaptador.
Uma vez lá, você deve pressionar a opção Ethernet e o cartão Wi-Fi chamado Wi-Fi 2 ou Wi-Fi 3. Clique com o botão direito sobre eles e selecione a opção Conexões em ponte.
O Windows iniciará o processo de configuração e aparecerá uma nova conexão chamada Ethernet 3. Em seguida, resta apenas criar e configurar o ponto de conexão. acesso ad-hoc.
O que é um ponto de acesso ad-hoc e como criá-lo?
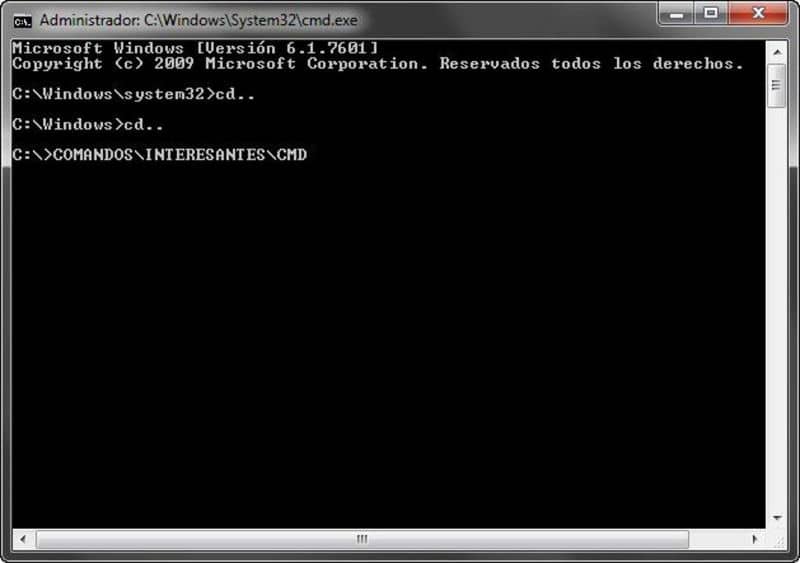
O rede ad-hoc Ele permite que os dispositivos em uma rede compartilhem informações entre si e também tenham acesso à Internet. Quando você tem esse tipo de rede, o ponto central é eliminado e os computadores se comunicam diretamente.
Com isso em mente, para criar um ponto de acesso ad-hoc, você precisa usar a janela do MS-DOS. Antes, você precisa conhecer as interfaces das redes Wi-Fi conectadas ao seu computador. Portanto, você deve entrar na janela CMD.
A janela CMD ou prompt de comando permite que você executar códigos é uma linha de comando muito útil e para obter as configurações essenciais do computador. Para executá-lo basta pressionar a tecla Windows + R, digitar cmd e pressionar enter.
Quando já tiver sido executado, escrevemos netsh wlan show drivers e veremos as diferentes placas disponíveis no computador. A opção Rede hospedada com suporte deve ser definida como sim para ser executada.
Então, na mesma janela do MS-DOS (CMD) escrevemos netsh wlan definir o modo de rede hospedado = permitir ssid = (nome da rede) chave = (senha). Depois disso, sua rede estará configurada.
Tudo o que resta é habilitá-lo. Fazemos isso escrevendo netsh wlan iniciar rede hospedada e pronto. Podemos começar a usar nosso ponto de acesso. E se quiser interromper sua operação em algum momento, basta digitar netsh wlan stop hostingnetwork. Se você ainda não tem o Windows ativado e deseja saber como ativar o Windows 10 permanentemente sem programas, pode ler este artigo.