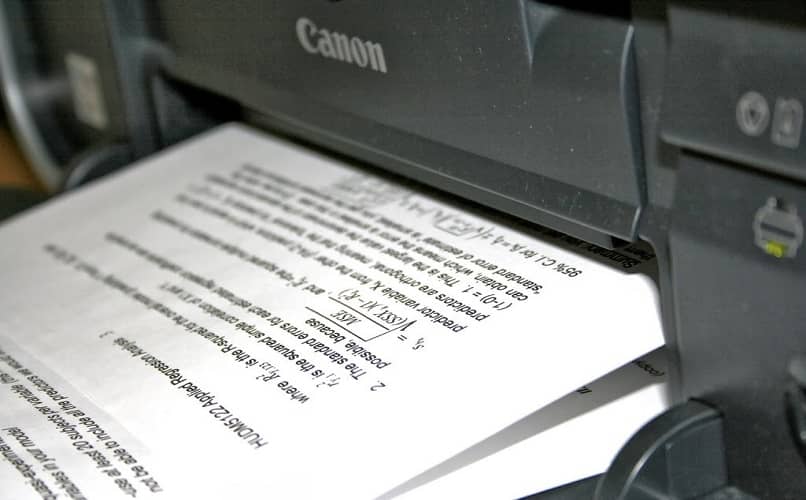
A configuração do Word ou da impressora, oferece várias opções que modificam o acabamento final de um documento impresso, como o tamanho, se você tiver problemas com o Word, será necessário restaurar ou restaurar as configurações de fábrica do próprio Word, para que você pode fazer tudo com sua impressora sem problemas. Então você pode “Defina um tamanho de papel personalizado para a impressora.”
Uma grande porcentagem dos documentos que devem ser impressos são configurados com um tamanho padrão de fábrica. O usuário pode sempre editar essas opções, adicionando um toque personalizado aos seus arquivos, para que sejam efetivamente adaptados ao resultado final que deseja obter.
Etapas para definir um tamanho de papel personalizado para minha impressora no Windows
Na primeira etapa para criar a nova configuração, Vá para “Painel de Controle” no seu computador. Em seguida, clique em “Dispositivos e Impressoras” para acessar uma nova janela de opções correspondente à declaração.
A janela pop-up mostrará as impressoras que foram usadas em seu computador, selecione aquela que você usa atualmente. Na parte superior, clique em “Propriedades do servidor de impressão” para prosseguir.
Caso essas propriedades não apareçam, clique com o botão direito em uma área em branco em “Impressoras”, seguido de “Executar como administrador”, depois “Propriedades do servidor” e finalmente “Continuar”.
A próxima coisa para configurar um tamanho de papel personalizado para minha impressora é localizar “Formulários” na nova janela e selecione a caixa para a opção “Criar novo formulário” para abrir uma linha ou caixa de texto destinada a digitar o nome do formulário em questão.
Aproxime-se do fundo e selecione as medidas que seu formulário terá ou documento em “Largura” e “Altura”; no entanto, as medidas da margem de impressão devem permanecer em 0.
Pressione “Salvar formulário” e depois “Aceitar” para finalizar a primeira parte do procedimento em questão. Agora, para prosseguir com a impressão, coloque a folha de papel na bandeja de entrada da impressora com as dimensões necessárias para acomodar o tamanho do documento que você acabou de personalizar.
No Word e dentro da janela de impressão, pressione “Propriedades da impressora”, seguido de “Papel / qualidade”.
Em seguida, ele localiza o tamanho de papel personalizado no menu de opções “Tamanho do papel”, clique em “OK” e depois em “Imprimir” para finalizar a ação.
Etapas para personalizar o tamanho do papel para minha impressora no MacOS
Saber como definir um tamanho de papel personalizado para minha impressora no Windows, agora você pode fazer isso igualmente no MacOS; Mesmo se você quiser compartilhar uma impressora de rede em computadores Windows e MacOS, você também terá a possibilidade de fazer isso para sair dessa também.
Em outro sentido, a opção de tamanho pode ser modificada na configuração da página do documento ou diretamente no menu de impressão. Sendo isso última alternativa que será descrita abaixo.
Coloque a folha de papel na bandeja de entrada da impressora, que deve ter as dimensões necessárias para o seu documento. Abra o arquivo de texto no seu computador, pressione “Arquivo” e depois “Imprimir”.
Localize a opção “Tamanho do papel” e clique em “Gerenciar tamanhos personalizados” para abrir a respectiva janela de opções.
Pressione imediatamente o ícone com o sinal “+” para criar um novo tamanho. euEm seguida, escreva um nome para o formulário na caixa exibida.

Como uma observação e como no caso do sistema operacional Windows, o nome designado deve ser original e exclusivo para aquele tipo de arquivo. Role até a área de dimensões e em “Largura” ou “Altura”, edite as medidas a seu critério.
Pressione “Aceitar” quando terminar de decidir as respectivas medidas e uma vez na pré-visualização da impressão, escolha o tamanho personalizado para o papel, clique em “OK”, depois em “Imprimir” e caso encerrado, o documento estará pronto.
Agora, antes de terminar, será necessário que, muito antes de todo esse procedimento, você tenha configurado sua impressora em Mac OS via WiFi de forma simples. Com tudo, você pode dar lugar aos processos explicados anteriormente. Eu sei que eles vão te ajudar!