
Neste artigo, você aprenderá sobre outra das ferramentas que compõem o pacote de escritório. Se trata de Microsoft Publisher. Um aplicativo muito simples de usar e útil para multitarefa.
Constatou-se que é perfeito para iniciantes na área de trabalho de escritório. É um programa de editoração eletrônica da Microsoft que foi lançado em 1991 e teve várias atualizações e melhorias ao longo dos anos.
Mas o que é o Microsoft Publisher, como funciona e para que serve? Além disso, como você pode criar uma brochura frente e verso usando este app? Continue lendo e você saberá as respostas.
O que é o Microsoft Publisher e para que serve?
O Microsoft Publisher é um programa da Microsoft, desenvolvido principalmente para a criação de brochuras, brochuras, calendários, diplomas, newsletters, convites, fichas de informação, papel timbrado, envelopes, catálogos, flyers, entre outros. Esta ferramenta é muito útil se você quiser fazer um logotipo de graça.
É um aplicativo simples então quase qualquer pessoa pode usá-lo. Embora tenha uma certa inclinação para o design gráfico, não é especificamente para ele.
Embora existam vários aplicativos com objetivo semelhante, o Microsoft Publisher tem prevalecido ao longo dos anos e continua sendo o preferido para quem precisa fazer esse tipo de trabalho de design sem ser profissional.
O que o torna tão popular são suas ferramentas e o que você pode fazer com elas. Por exemplo, este programa tem modelos predefinidos que facilitam o trabalho na hora de fazer brochura, convite, currículo, entre outros.
Além disso, você pode editar ou criar um modelo personalizado no Microsoft Publisher ao seu gosto, mudando desde o tipo e formato da letra, até o fundo e a localização de cada coisa.
Você também pode fazer um catálogo de produtos ou serviços, compartilhar seus documentos por e-mail e criar páginas da web simples. Você pode escolher as cores e o estilo do desenho que está tentando fazer. Use suas próprias fotografias e imprima o resultado final delas. Se você ainda não tem o Microsoft Publisher, pode baixá-lo do site oficial.
Como criar uma brochura frente e verso com o Microsoft Publisher?
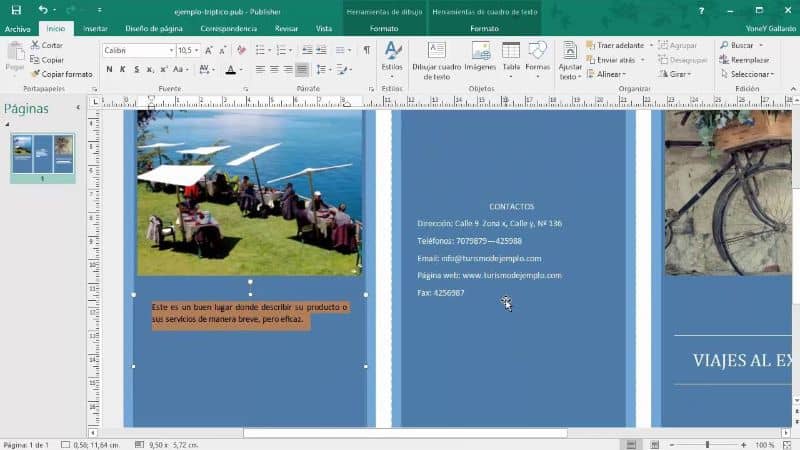
A enorme vantagem do Publisher é que, como já mencionamos, ele possui diversos templates que você pode utilizar para facilitar seu trabalho. É bastante simples e conveniente de usar. Você só precisa escolher um e começar a trabalhar. Siga estas etapas simples para ajudá-lo a fazer isso.
Passo 1
Abra o Microsoft Publisher e vá para a seção “Novo”. Lá aparecerá uma barra de pesquisa na qual você colocará “Informação do usuário”.
Passo 2
Entre os templates disponíveis, clique naquele que mais gosta e você terá uma prévia do template. Para escolher basta pressionar o botão “Para criar” e ele começará a baixar.
Se uma vez aberto o documento, o template não convence ou não é adequado para o seu tipo de trabalho, basta clicar na opção “Desenho de página” e logo “Alterar modelo”.
E se o que se deseja é substituir o texto ou gráficos do template, basta clicar com o botão direito do mouse sobre o texto ou imagem e clicar na opção “Excluir texto” ou “Alterar imagem” conforme o caso.
etapa 3
Para personalizar o template, torná-lo original e adaptá-lo ao seu gosto, basta clicar na guia “Desenho de página” e experimente os vários fundos, fontes e temas de cores.
Se não ficar convencido com os temas ou clipart que aí encontra, também tem a opção de utilizar as suas próprias imagens e assim tornar o seu design ainda mais original.
Quando finalmente atender às suas expectativas e você estiver feliz com o resultado, só falta ir para “Arquivo” e em seguida pressione a opção “Imprimir”.
Você pode clicar em “Exportar” para escolher se deseja salvar seu trabalho em PDF, publicar em HTML se o tiver usado ou alterar o tipo de arquivo ou o formato em que será salvo. Ou você também pode simplesmente salvar seu documento para imprimi-lo em outro momento, clicando na opção “Manter”.
Como o título diz, é rápido e fácil.