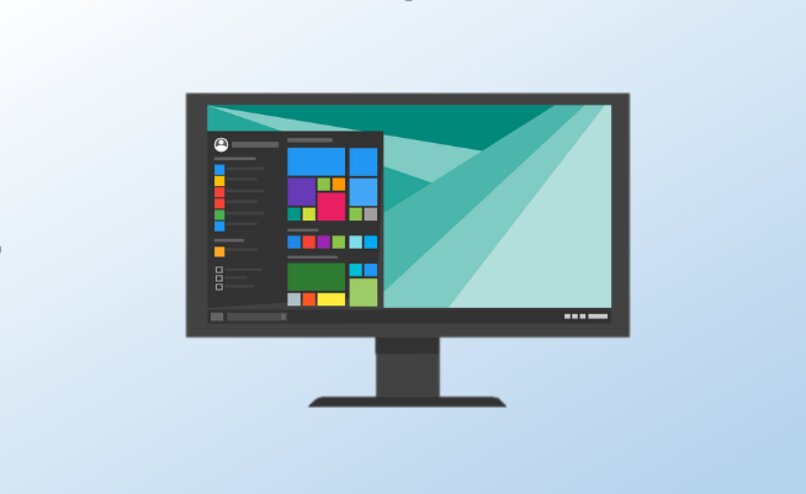Conhecido como “espaço de armazenamento espelhado“São, como o nome indica, espaços de armazenamento dentro de 2 ou mais discos rígidos, com os quais o usuário pode manter seus dados e integridade do sistema intactos.
Esta ferramenta foi incluída no Windows 8, porém não foi melhorada até a versão para Windows 10, na qual seu funcionamento se tornou ótimo para que você possa fazer várias cópias de backup e proteger seus dados. Este recurso tem ajudado muito a comunidade que, ao longo do tempo, pode apresentar problemas ao seu sistema e causar perda de informações, assim como o sistema de armazenamento de espelho evita isso aconteceu.
Que tipos de espaços espelhados podemos usar no Windows?
Ao criar espaços de armazenamento de espelho, você tem a possibilidade de escolher um dos três tipos de espaços de espelho que melhor se adequam às suas necessidades, as mesmas funções das matrizes RAID são desempenhadas por esses caras:
Espaço simples
Esse tipo de espaço é criado para proporcionar melhor desempenho ao seu sistema computacional, porém, não protege seus arquivos de problemas de drive. Esse tipo de espaço é recomendado para armazenar dados temporários, como editores de imagem e arquivos de objeto do compilador intermediário.
Para fazer uso deste tipo de espaço é necessário que você tenha pelo menos duas (2) unidades, Para que funcione de forma otimizada, pois só cria um backup, qualquer erro pode significar a perda de todos os seus dados.
Espaço de reflexão
Por outro lado, o espaço de espelhamento oferece melhor desempenho em seu computador e também proteja seus dados e informações criando vários backups. Inclusive permite preservar a integridade dos dados graças ao fato de estar formatado com o Resistant File System (ReFs).
Existem dois tipos de Espaço Reflexo; espaço de espelho duplo, que requer duas unidades e cria dois (2) backups. Por outro lado, existe o espaço de espelho triplo, que necessita de 3 a 5 drives, para melhor desempenho e realiza até 3 backups.
Espaço de paridade
Da mesma forma, o espaço de paridade oferece-nos um crescimento na eficiência de armazenamento, e, além disso, protege eficazmente a informação e os dados graças à possibilidade de criar várias cópias de segurança.
Este tipo de espaço costuma ser utilizado para sistemas com registro de dados ou transmissão em streaming, porém, pode ser um pouco mais lento que os anteriores. O que mais, para ser capaz de usar o espaço de paridade, você precisa de pelo menos 3 unidades, em caso de erro em um irá proteger os dados, e até 7 unidades para proteger a informação em caso de erro em dois deles.
Qual é o procedimento que devemos seguir para criar o espaço de armazenamento?
Antes de iniciar os procedimentos a seguir para criar um espaço de armazenamento espelhado, devemos levar em consideração que, para isso, você precisa ter pelo menos 2 unidades adicionais.

Você pode fazer uso de qualquer tipo de unidades adicionais, sejam externas ou internas, unidades SATA, USB e SAS; além de ter o sistema Windows 10 instalado na unidade principal. Depois de verificar se você possui todos os requisitos necessários, você pode continuar com o criação de espaço de armazenamento:
- Principalmente, você deve conectar ou adicionar unidades adicionais que você usará como espaço de armazenamento, você pode adicionar de 2 a 7 unidades adicionais.
- Agora, você deve ir para a barra de tarefas e pesquisar “Espaços de Armazenamento” e selecione-o nos resultados da pesquisa.
- Da mesma forma, você deve escolher a opção “Criar novo grupo e espaços de armazenamento”, selecionar as unidades que deseja adicionar e pressionar “Criar grupo”.
- Continuando, deve-se escolher o nome e a letra de cada unidade de armazenamento, seguido de, escolher o desenho de sua preferência entre os descritos anteriormente, Espaço Único, Reflexo (duplo ou triplo) ou Paridade.
- Por fim, deve-se estabelecer o espaço máximo de armazenamento que a unidade pode atingir e selecionar a opção “Criar espaço de armazenamento”.
Como podemos acessar o espaço de armazenamento alternativo em nosso PC?
Acessar o novo espaço de armazenamento alternativo que criamos e adicionamos ao nosso PC é muito simples, apenas você deve inserir “Esta equipe” no seu computador e selecionar a unidade o que você deseja.
As unidades criadas podem ser vistas com o nome de “Espaço de armazenamento” junto com a letra que você escolheu para ele. Uma vez criado o novo grupo de armazenamento, você pode acessá-lo como qualquer outra unidade do sistema, além disso, pode adicionar informações, dados e conteúdo multimídia a ele.
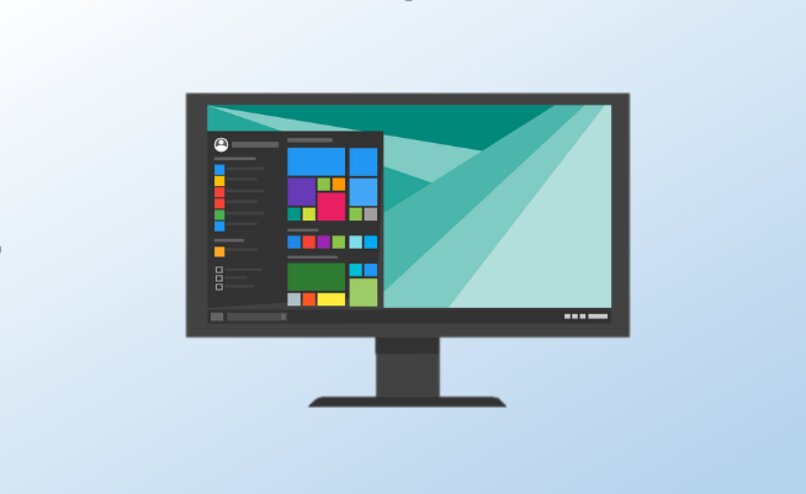
Quais são as ações que podem ser realizadas nos espaços de armazenamento?
Os espaços de armazenamento são como qualquer outra unidade do sistema, em que você pode adicionar e excluir todas as informações, dados, programas e conteúdo multimídia que você deseja. Além disso, bastando entrar novamente no Painel de Controle, na opção “Sistema e segurança” e “Espaços de armazenamento” você poderá realizar determinadas ações para gerenciar melhor seu sistema de armazenamento.
Crie um espaço de armazenamento
Com esta opção podemos criar espaços de armazenamento que queremos adicionar para o sistema posteriormente, levando em consideração que para realizar essas ações é necessário ter o sistema Windows 10 em seu computador.
Adicionar unidades
Além disso, se você deseja otimizar o funcionamento do seu espaço, pode adicionar novas unidades sempre que desejar. Com isso, você pode fortalecer a integridade do seu sistema e evitar inconvenientes se qualquer uma das outras unidades sofrer um erro.
Renomear o grupo
Esta ferramenta permite que você altere o nome padrão de cada unidade que você possui, e definir um novo personalizado de acordo com suas preferências.
Otimize o uso da unidade
Finalmente, esta opção faz uma análise do funcionamento da unidade armazenamento e melhorar o desempenho do mesmo, sempre que desejar ou estiver enfrentando falhas de desempenho.