
Ter um sistema operacional confiável e rápido no PC permitirá que você trabalhe melhor. Por exemplo, o Windows evoluiu com o tempo, felizmente para a Microsoft, esse crescimento foi para melhor. Portanto, baixe e instale o Windows 10 do zero, como sistema operacional em seu PC será a melhor decisão.
Na verdade, os dados mais recentes indicam que ele está instalado em mais de 500 milhões de computadores. E parece que esse número não vai parar de crescer, pois a proposta da empresa é chegar a 1.000 milhões.
Por ter tantos usuários, é normal que novos segredos e funções ocultas que este SO integra sejam descobertos todos os dias. Um deles está relacionado com aquele programa que nos permite veja confortavelmente todos os nossos arquivos e documentos salvos.
Por esse motivo, a seguir mostraremos uma função muito útil: crie um Acesso direto para o explorador de arquivos do Windows 10.
Como colocar um atalho para o explorador de arquivos no Windows 10
Atualmente, existem várias maneiras de adicionar um atalho ao explorador de arquivos. Se você deseja colocá-lo no escritório, no Menu Iniciar ou no Barra de tarefas. E se a sua área de trabalho do Windows 10 não aparecer, existe uma maneira de fazê-la aparecer, a seguir explicamos como adicionar um atalho para o explorer no Windows 10:
Método 1: adicione um acesso direto ao desktop. Para fazer isso, você deve fazer o seguinte:
- Vá para «Home».
- Digite “File Explorer” na barra de pesquisa.
- Arraste o resultado para a área de trabalho. Isso criará um atalho para esse aplicativo.
Método 2: fixe o explorador de arquivos no Menu Iniciar. Para fazer isso, execute as seguintes etapas.
- Vá para «Home».
- Digite “File Explorer” na barra de pesquisa.
- Clique com o botão direito no aplicativo em questão.
- Selecione a opção “Fixar na tela inicial”.
Ao terminar, ao entrar no menu iniciar, o explorador de arquivos aparecerá em uma lista fixa, que não varia. Assim, você pode acessar seus arquivos de forma rápida e eficiente.
Método 3: fixe o explorador de arquivos no Barra de tarefas Windows 10. Para fazer isso, faça o seguinte
- Vá para «Home».
- Digite “File Explorer” na barra de pesquisa.
- Clique com o botão direito no aplicativo em questão.
- Selecione a opção “Fixar a barra de tarefas”.
Outra maneira um pouco mais rápida de realizar esta última ação seria abrir o explorador de arquivos e clicar com o botão direito do mouse no aplicativo que está sendo executado na barra de tarefas. Em seguida, selecione “Fixar na barra de tarefas” e pronto. Ao fechar o aplicativo, o ícone permanecerá neste local.
Após essas etapas simples, você terá o explorador de arquivos fixado à barra de tarefas do seu computador. Quando precisar entrar, basta procurá-lo neste site e selecioná-lo.
Truques de acesso rápido com o Windows Explorer
O Windows é um sistema operacional que possui muitos truques e atalhos no explorador de arquivos. Desde a sua criação, seus desenvolvedores têm polido aspectos e recursos em seu explorador de arquivos, que servem para maximizar a eficiência do trabalho e melhorar a experiência do usuário. Entre as novidades, é que você pode baixar seu explorador de arquivos do Windows 10 por guias. Com esses aprimoramentos, você pode explorar facilmente seus arquivos.
Para ter acesso a todas essas funções deve-se abrir o aplicativo em questão, selecionar a opção “Arquivo” e depois clicar em “Opções de pasta e pesquisa”.
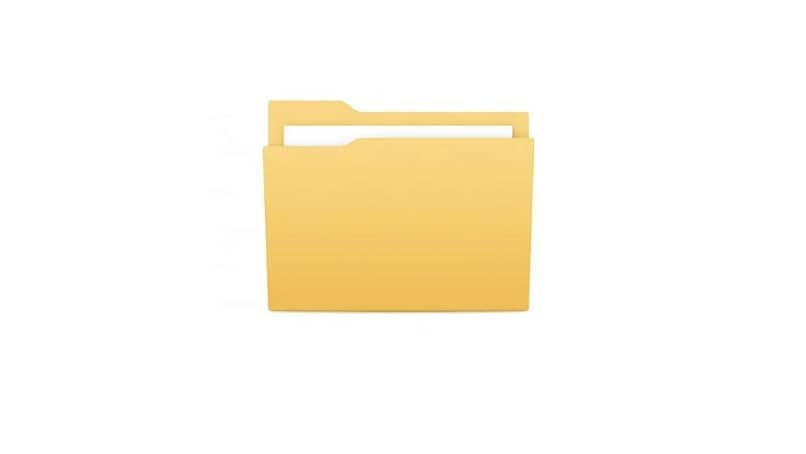
Depois disso, um menu será exibido onde você pode configure conforme sua conveniência certos aspectos de como o navegador funciona. Por exemplo, você pode escolher abrir pastas clicando duas vezes ou uma vez nelas. Você também pode fazer com que todas as pastas mostrem os arquivos ocultos que elas contêm.
Além disso, você pode escolher a forma de visualizar o pastas no painel de navegação, exibindo todo o seu conteúdo ou ocultando-o.
Nesta seção, você pode ter acesso a muitas outras funções. Além disso, graças aos novos recursos do Windows 10, você poderá personalizar e nomear sua barra de tarefas. Recomendamos que em seu tempo livre você reveja cada um desses aspectos para que você familiarize-se com o funcionamento de sua equipe. Assim, em pouco tempo você estará aproveitando ao máximo todas as opções que este sistema operacional lhe oferece.