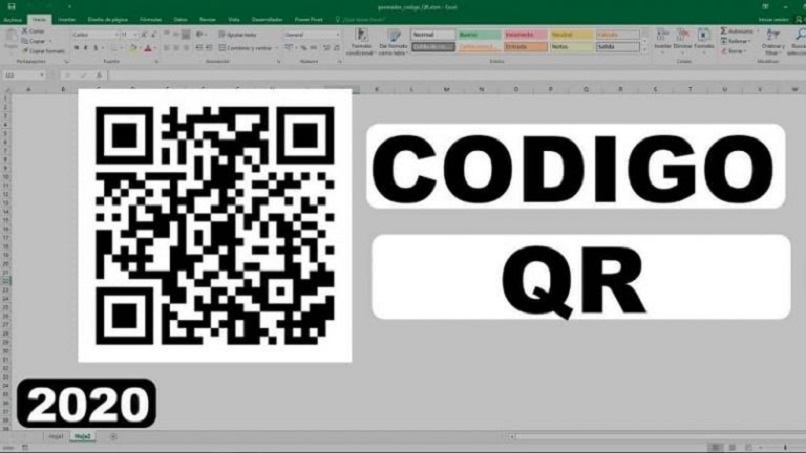
Os avanços tecnológicos têm permitido que novos tipos de códigos sejam criados para fazer registros, para baixar um aplicativo, levá-lo ao site de uma empresa, etc. E estamos falando do conhecido código QR, com o qual você pode fazer inúmeras utilizações. É por esta razão que neste artigo iremos mostrar-lhe como criar ou gerar código de barras QR a partir do Microsoft Word.
Como muitos de vocês já sabem, poder ler este tipo de códigos formados por quadrados pretos e brancos. É necessário ter um smartphone, onde já baixamos um aplicativo, que possa escanear este tipo de Código QR. Mas certamente você não sabia que era possível criar códigos desse tipo por meio do editor de texto Word.
Normalmente, isso é possível através de aplicativos especiais para gerar este tipo de código. Mas se você aplicar as recomendações que iremos indicar neste tutorial, saberá como é fácil com esta ferramenta de escritório do Windows. Então prepare-se para que você possa crie ou gere códigos de barras QR a partir do Microsoft Word.
Como criar ou gerar código de barras QR a partir do Microsoft Word
Quando você trabalha com Palavra Para fazer este tipo de código, podemos customizá-lo da maneira que mais gostamos. E isso envolveria redimensionar ou até adicionar cor, para mudar o visual tradicional.
Também ao utilizar esta ferramenta pouparíamos a entrada em diferentes páginas web, mas da mesma forma utilizaremos um suplemento do Word, muito semelhante ao utilizado no Excel para gerar códigos de barras.
Tem por nome QR4Office e também é totalmente compatível com as últimas versões do PowerPoint e Excel. E também em sistemas Mac, iPad e Word online.
Portanto, para usar este aplicativo, você deve baixá-lo, caso não tenha o Microsoft Word, caso contrário, você pode pesquisar o plug-in no próprio aplicativo.
Etapas para criar ou gerar código de barras QR a partir do Microsoft Word
Para adicionar o plugin QR4Office, você deve ir para Palavra e no menu principal escolha a guia Inserir e clique em Meus aplicativos. E teremos no menu principal, agora para que possamos criar esse código QR, abrimos uma página em branco. Em seguida, procuramos o plugin que foi adicionado ao menu principal.
O próximo passo é indicar qual é a URL ou endereço que será codificado no código QR, o código que foi gerado, podemos editá-lo da maneira que quisermos. Podemos, como já falamos antes, colocar a cor de nossa preferência e aumentar ou diminuir o tamanho, tudo ao nosso capricho.
O design de código qr vamos tê-lo em uma prévia na parte inferior e se for para nossa total satisfação. Podemos gerá-lo e salvá-lo para usar mais tarde, mas se quisermos usar agora, podemos copiar e colar. Já criamos nosso código QR de uma forma muito simples.

Podemos usar este código QR e colá-lo em qualquer lugar ou, se preferirmos, compartilhamos com nossos contatos em diferentes redes sociais. Este código será muito fácil de escanear por quem possui o aplicativo e ser levado ao nosso site. Você vê como é fácil crie ou gere código de barras QR a partir do Microsoft Word.
É importante que você saiba que, se você não tiver a versão mais recente do Microsoft Word e, pelo contrário, você tem uma versão mais antiga. Então não será possível ter o plugin QR4Office. Então, você pode usar este plugin e gerar a partir Palavra um código QR você terá que atualizar a versão que você tem atualmente.
Desta forma, finalizamos este tutorial prático que mostrou a você um plugin extraordinário e fácil de usar. E isso permitirá que você, em algumas etapas, crie ou gere código de barras QR a partir do Microsoft Word.