
Adobe tem se posicionado desde 1982 como uma das melhores organizações que oferece criação de conteúdo digital e ferramentas de design. Seus programas são utilizados por milhares de pessoas em todo o mundo e ninguém duvida de sua qualidade.
Consolidação InDesign
Em 1999, o InDesign nasceu da fusão de, até então, dois dos programas mais populares de toda a gama da Adobe: Photoshop e Illustrator, que, apesar de possuírem funções muito interessantes, nenhum dos dois pode ser utilizado. Considerados suficientemente completos .
É assim que o InDesign chega para aprimorar suas próprias ferramentas para desenho gráficoCrie jornais, revistas, PDFs interativos, todos os tipos de conteúdo multimídia para páginas da web e muito mais
Texto em movimento
Adobe InDesign é, sem dúvida, um programa muito interessante pela quantidade de coisas que você pode criar nele. Nesta oportunidade você aprenderá um pouco sobre o criar texto em movimento em um caminho.
Para fazer isso, você usará o texto na ferramenta de caminho, que você pode localizar na faixa de opções no lado esquerdo da tela. Esses textos podem ser adicionados a linhas de traço, bem como ao traço de uma forma.
Como usar esta ferramenta?
Para selecionar a ferramenta, vá para a faixa de opções Adobe InDesign No lado esquerdo da tela, clique na ferramenta de texto (identificada com a letra T), mantenha pressionado o botão esquerdo do mouse e selecione a opção da ferramenta de texto no caminho.
Insira o texto no caminho
O procedimento é muito simples, interessante e divertido. Para começar a criar e inserir um caminho ou texto traçado, basta seguir as instruções abaixo:
- Passe o mouse sobre a linha na qual deseja inserir o texto. Neste ponto é importante observar que, embora você possa inserir o texto em qualquer lugar da linha que desejar, o ponteiro é o que vai indicar se você está bem localizado, mostrando um sinal de mais (+) sobre ele.
- Já tendo selecionado a área da linha em que deseja escrever, clique para começar a escrever ou mesmo cole o texto que deseja inserir.
Inserir texto falso
Se você quiser fazer um pequeno teste para verificar como o texto aparecerá na linha, você também pode clicar com o botão direito na linha e selecionar a opção “Preencher com texto falso”.
O Adobe InDesign irá então inserir um pequeno texto acima da linha. Se você quiser que o texto percorra toda a extensão da linha, basta repetir o procedimento.
Modifique o layout do texto
No painel de opções que é exibido na parte superior do Adobe InDesign, você tem à sua disposição as diferentes ferramentas para alterar o tamanho do texto, estilo da fonte, cor entre outras opções.
Esmaecer as linhas
Se você quiser que o texto tome uma forma determinado mas se não for visto, de alguma forma, obscurecido por uma borda muito marcante, você pode desaparecer as linhas nas quais inseriu o texto.
Para fazer isso, no painel de edição de texto, você também pode remover bordas do objeto no qual você está escrevendo e apenas uma linha azul aparecerá, mas ao salvar, ficará totalmente invisível e será apenas texto.
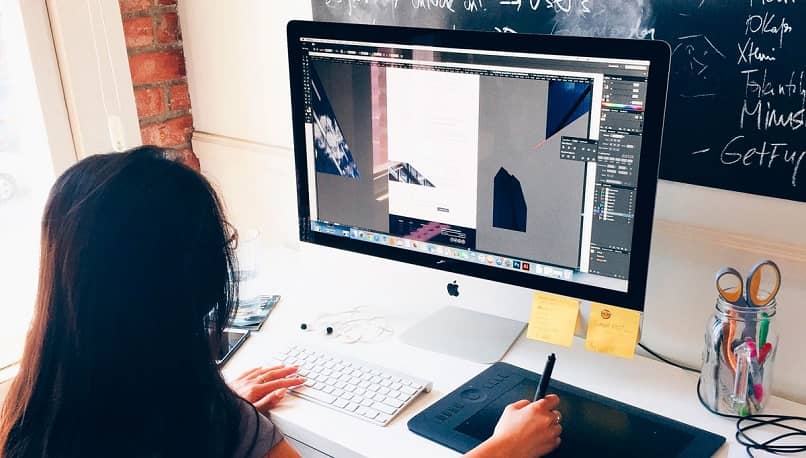
Outras ferramentas
Existe uma grande variedade de opções que este programa coloca à sua disposição para aperfeiçoar o processo de design e criação onde você está. Para este tipo de trabalho, você também pode:
- Reduza o espaço entre os caracteres em ângulos e curvas. Selecione o texto e vá para a guia Texto, localize a opção «Texto no caminho“, entrar em “Opções»E, finalmente, brinque com a ferramenta de espaçamento.
- Nesta mesma janela você pode inverter o texto. Para fazer isso, marque a caixa Flip e ela mostrará como o texto ficaria.
- Defina o efeito do texto: arco-íris, inclinação, 3D onta, degrau e gravidade. Portanto, você tem uma série interessante de opções para explorar.
- Altere a posição inicial ou final do texto com a ferramenta de seleção direta, clicando no texto e arrastando-o para onde deseja colocá-lo.