
Se você usa o Google Chrome diariamente, deve saber como criar atalhos de teclado personalizados para textos no Google Chrome para que você possa agilizar seu trabalho. Como você vai conhecer o Google Chrome, é o navegador mais usado em todo o mundo e isso se deve à sua facilidade de uso.
Além disso, se isso não bastasse, este navegador permite criar atalhos de teclado personalizados para textos, o que se torna mais um motivo para continuar a usá-lo. Para que você possa obter o máximo dessa função, hoje não apenas explicaremos o que são esses atalhos de teclado, mas também forneceremos as etapas para criá-los.
Sem mais delongas, continue lendo esta postagem, pois temos certeza de que assim que terminar, você começará a criar seus próprios atalhos de teclado para textos no Google Chrome.
O que são atalhos de teclado
Quando você fala sobre atalhos do teclado, basicamente refere-se a uma combinação de teclas que permitirão que você execute uma tarefa de forma mais rápida. Um exemplo clássico desses atalhos de teclado é quando você pressiona “Ctrl + C” para copiar as informações ou “Ctrl + P” para colá-las.
No caso do Google Chrome, funciona da mesma forma, mas obviamente com outros comandos e com eles você pode abrir janelas, abas ou páginas rapidamente. Conhecer os atalhos de teclado e sua utilização é de grande importância, pois permite agilizar a atividade que está realizando.
Embora você não acredite, usar o mouse para realizar tarefas no computador leva muito tempoPortanto, se você aprender a usar os atalhos do teclado, economizará muitas horas na frente do computador. Deve-se observar que, assim como os computadores vêm com atalhos de teclado estabelecidos, o Google Chrome também os possui, mas também oferece a oportunidade de personalizá-los e criar as melhores combinações ou atalhos para o teclado.
Obviamente, criar atalhos personalizados no navegador é um grande benefício, porque você nunca os esquecerá; no entanto, forneceremos as informações para criá-los e personalizá-los posteriormente. Por enquanto, vamos mencionar alguns dos atalhos de teclado que já estão estabelecidos no Google Chrome, para que você possa usá-los:
- Para abrir uma janela use “Ctrl + N”.
- Abra uma nova guia «Ctrl + T».
- Para abrir uma guia específica “Ctrl + 1”, “Ctrl + 2”, etc, o número irá variar dependendo da posição da guia.
- Feche a guia atual “Ctrl + W”.
- Minimize a janela atual “Alt + espaço + N”.
- Vá para a barra de endereço «Ctrl + L».
Estes são apenas alguns dos muitos atalhos de teclado, que você já configurou Google ChromeAgora, para criá-los e personalizá-los, leia o próximo ponto.
Etapas para criar atalhos de teclado personalizados para textos no Chrome
Agora que você está mais claro sobre o que são os atalhos de teclado, é hora de aprender a criá-los no Chrome, pois isso lhe dará a vantagem de executar tarefas com mais rapidez. Ao contrário do que você pode imaginar, o personalizando esses atalhos teclado é muito mais simples do que você imagina.
Para criar atalhos de teclado personalizados na maioria dos navegadores, você deve instalar uma ferramenta adicional, mas felizmente no Google Chrome não é necessária. Pois bem, este navegador oferece a possibilidade de criar atalhos de teclado para as extensões que já instalou, como verá a seguir:
- Entre no seu navegador Google Chrome.
- Uma vez dentro, pressione o «Três pontos» encontrado na parte superior direita da tela.
- Um menu aparecerá e você selecionará “Mais ferramentas”.
- De todas as opções que aparecem, marque «Extensões».
- Uma nova aba se abrirá e você vai clicar em “Combinações de teclas” e pronto.
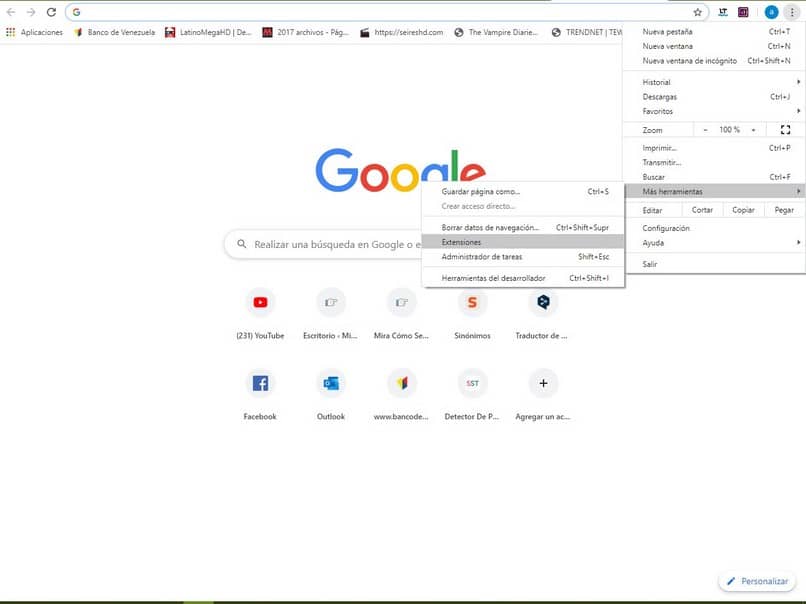
Seguindo essas etapas simples, você poderá personalizar os comandos que o levarão às extensões instaladas em seu navegador. Agora, se você deseja acessar outras extensões que ainda não instalou, deve instalar as extensões da Chrome Store.
O mais usado é o Shortcuts for Google e dá a você a capacidade de acessar mais de 750 atalhos do Google. Se você já alcançou criar atalhos de teclado personalizados para textos no Chrome, continue lendo nosso blog.