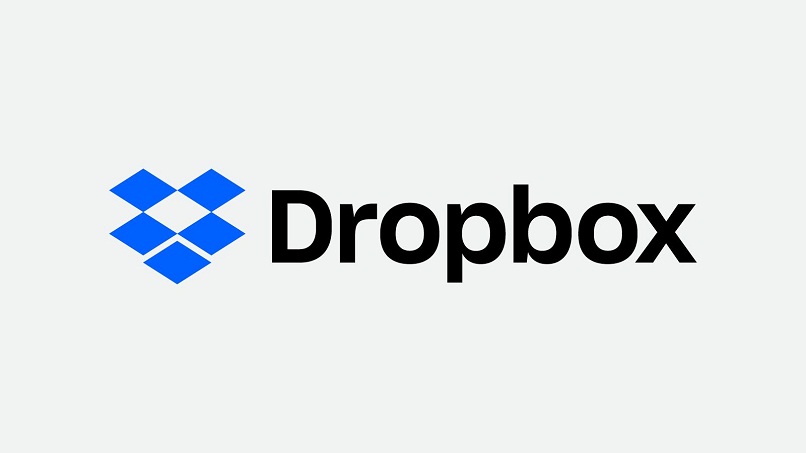
Se você quer saber como você pode corrigir problemas de sincronização do Dropbox no Windows 10 continue lendo este artigo. Aqui vamos explicar todos os detalhes sobre o assunto. Abordaremos tudo, desde o motivo pelo qual a sincronização é interrompida até a solução disponível se você ficar sem espaço de armazenamento do Dropbox.
Qual é o motivo pelo qual a sincronização do Dropbox é interrompida no Windows?
Principalmente o motivo A sincronização do Dropbox é interrompida no Windows, é devido a problemas internos no seu PC. Ou seja, pode haver erros em seu sistema operacional ou arquivos incompatíveis que impeçam o funcionamento da sincronização do Dropbox.
armazenamento completo
Se você tiver armazenamento completo da sua conta do Dropbox, a sincronização do arquivo é interrompida. Isso acontece porque há um limite de espaço que você não deve exceder se não quiser ter problemas neste servidor dentro do seu sistema operacional.

Como corrigir erros de sincronização de arquivos do Dropbox?
Agora, você deve saber a maneira pela qual você pode corrigir erros de sincronização de arquivos do Dropbox. Abaixo, explicamos em detalhes as duas opções que você pode escolher: Desvincular e revincular o Dropbox ou visualizar arquivos incompatíveis.
Desvincular e revincular o Dropbox
Ao desvincular e revincular o Dropbox, você pode corrigir erros de sincronização de arquivos. Para realizar essa ação, você deve acessar o ícone do Dropbox e pressionar sua foto de perfil para entrar no menu suspenso. Então, você terá que clicar em “preferências”.
Na seção “conta” prossiga para desvincular o PC da sua conta, quando você realizar esta ação, vincule-o novamente. Além disso, você pode entrar na seção “sincronizar” para verificar se as pastas selecionadas estão corretas. Dessa forma, desvinculando e revinculando o Dropbox, você poderá corrigir problemas de sincronização de arquivos na sua conta do Dropbox no Windows 10.
Visualizar arquivos incompatíveis
Ao visualizar arquivos incompatíveis, você pode corrigir erros de sincronização do Dropbox no Windows 10. Bem, se você tiver problemas com sua conta, pode haver a possibilidade de haver arquivos incompatíveis no Dropbox (e por esse motivo eles não aparecem).
Para saber se há arquivos incompatíveis no Dropbox, basta acessar o Página oficial do Dropbox. Lá, você terá que fazer login e ir para a seção de “verificação de arquivos ruins” onde basicamente será realizada a verificação de arquivos defeituosos.
É importante notar que se você não tiver o servidor DropBox instalado, você deve realizar um download do DropBox para desktop do PC. Você pode fazer essa ação diretamente na página oficial do aplicativo. Feito isso, você só precisa abrir o instalador, seguir as instruções do assistente de instalação, concluir o download e fazer login nele.
Como retomar a sincronização de arquivos do Dropbox no Windows 10?
Nesse sentido, é importante que você conheça a maneira pela qual pode retomar a sincronização de arquivos da caixa de depósito no Windows 10. Bem, é possível que o status da sincronização esteja pausado, para retomá-lo basta acessar o ícone do Dropbox. Em seguida, clique na sua foto de perfil e clique na opção “retomar sincronização”.
Nota: o ícone amarelo revela que a sincronização está em um estado pausado. Em vez disso, o ícone azul indica que está funcionando. Além disso, você pode visualizar problemas de sincronização no mesmo menu suspenso clicando em “ver problemas de sincronização”.
O que fazer se você ficar sem espaço de armazenamento do Dropbox?
Bem, você ainda pode ter problemas de sincronização do Dropbox no Windows 10. Portanto, nesse caso, você pode receber erros no espaço da sua conta. Então sim ficou sem espaço de armazenamento no Dropbox aplicar métodos como:
- Libere espaço em disco: para fazer isso, você precisará ativar a sincronização inteligente. Ao fazer isso, o conteúdo do seu PC aparecerá online, mas não ocupará espaço. Vale ressaltar que se você não quiser ver a pasta no seu PC, pode fazê-lo com sincronização seletiva. Assim, você verá as pastas que escolher, mas terá os arquivos disponíveis em seu sistema.
- Desative o Dropbox da inicialização no Windows 10: Para fazer isso, na janela “preferências”, clique na guia “Geral”. Então, se a opção “Iniciar Dropbox na inicialização do sistema” estiver ativada, prossiga para desativá-la. Por fim, no Windows, clique em “OK” para salvar as alterações feitas.
- Desinstale e remova o ‘Dropbox’ permanentemente: Por razões óbvias, esta opção seria a última a ser escolhida. Para realizar esta ação, você deve clicar em iniciar no seu PC, abrir as configurações do sistema, acessar a seção de aplicativos e recursos. Por fim, você deve clicar em “Dropbox” e clicar em Desinstalar.