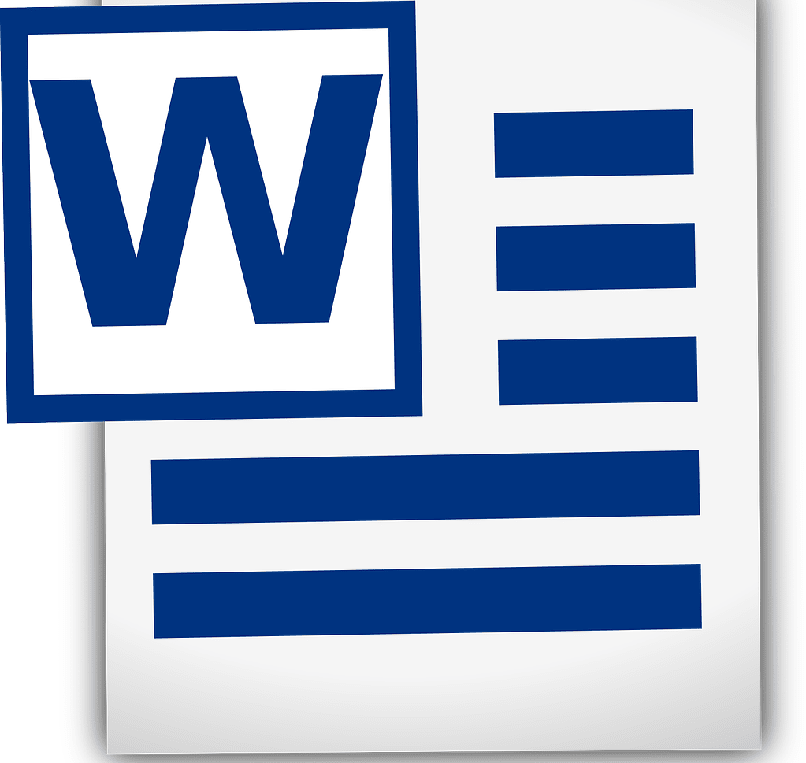
Quando se trata de trabalho de escritório, o aplicativo Word tem muitos méritos, pois é uma ferramenta útil para escrever documentos. Mas também é verdade que ele apresenta erros quando deseja usar, como no caso da mensagem de erro “A Microsoft parou de funcionar.” Mas não se assuste, pois isso tem uma solução e neste artigo você vai vamos ensinar de uma forma simples.
Por que o Microsoft Word para de funcionar?
Existem vários motivos ou motivos que fazem com que o Word pare de funcionar corretamente, incluindo a versão mais recente no Windows. As causas podem ser as que iremos indicar a seguir, é claro que estamos falando sobre o mesmo programa e não de um problema de hardware no seu PC.
Como corrigir o erro ” O Microsoft Word parou de funcionar?
Como primeira sugestão, atualize o Office para sua versão mais recente; se continuar tendo o mesmo problema, siga cuidadosamente as seguintes recomendações:
Procedimento 1 – Reparar Word 2003/2007/2010/2013/2016 automaticamente
- Se você é Usuário do Windows 10 clique com o botão direito na janela “Iniciar”.
- Em seguida, aparecerá uma janela preta com várias funções, você selecionará aquela que diz “Aplicativos e recursos”. Sobre Usuários do Windows 7/8 eles devem abrir Painel de controle> Programas> Desinstalar um programa.
- Isso abrirá a janela de configuração do computador, você verá todos os aplicativos que o Windows possui à direita e selecione aquele que diz “Office”.
- Em seguida, pressione a opção que diz “Opções avançadas”, que é azul.
- Isso o levará a uma série de ações que você pode executar, ele irá procurar aquela que diz “Redefinir” e, em seguida, pressione “Reparar aplicativo do Office”.
- Isso corrigirá o problema “O Microsoft Word parou de funcionar”.
Procedimento 2 – Exclua o arquivo Normal.dot
- Vá para “Meu Computador” ou “Este Computador”.
- Então, na caixa de pesquisa que está do lado direito, digite a palavra “normal.dot”.
- Quando o computador faz a pesquisa, você simplesmente apague este arquivo.
Como recuperar um documento depois que o Microsoft Word parou de funcionar?
Se você está escrevendo ou criando um documento e ele fecha inesperadamente, nós o entendemos, e é por isso que lhe daremos a solução. Muitos consideram o documento perdido, mas existe uma maneira de recuperá-los, embora o “Microsoft Word pare de funcionar” de repente.
Procedimento 1. Recupere o documento manualmente
- Abra o Word novamente e vá para janela que diz “Arquivo”.
- Isso o levará às opções do Word em seu sistema, e uma janela chamada “Informações” aparecerá.
- Selecione a caixa que diz “Gerenciar documento” e a opção que diz “Recuperar arquivos sem salvar”.
- Posteriormente, será aberta uma janela onde você indicará o nome do arquivo a ser recuperado. E é isso.
Procedimento 2. Use o software de recuperação de dados.
A opção de usar um software de recuperação de arquivo é um método externo ao sistema Word que você pode adicionar ao seu PC De forma gratuita. Um programa muito útil é o “Free EaseUS Data Recovery Wizard”, este software permite recuperar até 2 GB de dados perdido.
Aqui estão as etapas que você precisa seguir depois de baixar ou instalar o aplicativo em seu computador Windows ou Mac.
- Selecione a localização dos documentos perdidos do Word e clique em “Scanner”.
- O software fará uma varredura rápida e abrangente.
- Posteriormente você terá uma lista dos arquivos perdidos, você escolherá aquele que não pôde ser salvo devido ao erro “Microsoft Word parou de funcionar”.
- Depois de selecionar o documento, pressione a opção “Recuperar” e pronto, você conseguiu ter o seu documento novamente.

Como última dica, continue salvando as alterações que você fizer no seu trabalho, para evitar a recuperação de um arquivo do Word. Muitas vezes o autosave não registra as alterações feitas nos últimos minutos no documento quando ocorre um erro.
Com os passos indicados de forma simples e ordenada, você poderá solucionar o problema de erro do Word. Ao mesmo tempo, você receberá seu documento de volta devido a um travamento do Word em seu PC, esperamos que você possa trabalhar em silêncio.