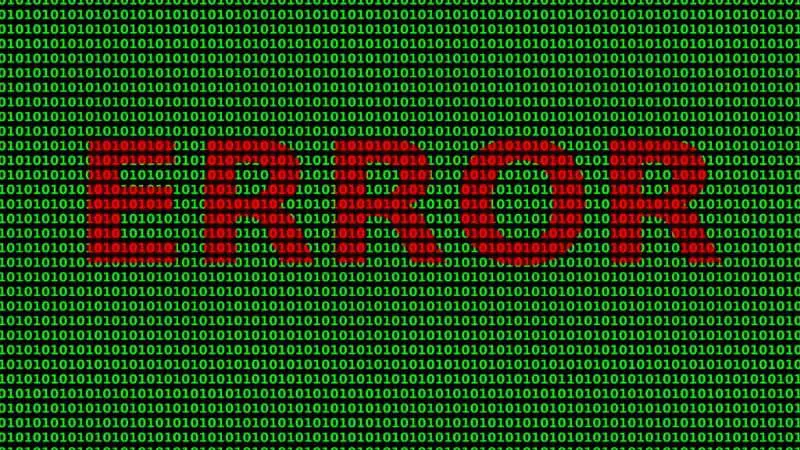
Se você tem o erro 0xc0000018 e não sabe como consertar este problema, então recomendamos que você leia o seguinte guia no qual falaremos sobre Como corrigir o erro 0xc0000018 ao executar aplicativos no Windows?
O erro 0xc0000018
O Windows é um sistema operacional usado por milhões de pessoas em todo o mundo. De qualquer forma, não é perfeito e é bastante conhecido por mostrar múltiplos erros que pode dificultar o uso do SO.
O erro 0xc0000018 é uma daquelas muitas desvantagens irritantes da plataforma. Na verdade, é especialmente desagradável, pois impossibilita a execução de vários programas, como o Microsoft Office, plataforma reconhecida por ser uma vítima constante deste erro.
Lendo as informações a seguir, você pode encontrar a solução para este erro irritante que geralmente ocorre dentro do sistema operacional Janelas.
Como corrigir o erro 0xc0000018 ao executar aplicativos no Windows?
A resolução deste problema costuma ser um processo simples, em qualquer caso, requer o cumprimento de algumas instruções muito específicas, por isso recomendamos que leia atentamente o seguinte guia, no qual indicaremos uma possível solução para o erro 0xc0000018.
- Para empregar esta solução possível, usaremos o “Editor de registro do Windows”. Para abrir esta ferramenta temos várias opções, a primeira é pressionando o botão iniciar e procurando a aplicação “Executar”. A segunda opção é pressionar a combinação de teclas Windows + R.
- Os dois métodos citados acima, devem mostrar o aplicativo “Executar” na tela, aqui você deve escrever o seguinte “Regedit”, comando com o qual você pode ir ao editor de registro do Windows, clicando na opção aceitar.
- Ao fazer o acima, você será direcionado para o “Registro do Windows”. Dessa forma, você poderá modificar o registro procurando uma pasta específica. Para fazer isso, certifique-se de ir ao seguinte endereço Computer HKEY_LOCAL_MACHINE SOFTWARE WOW6432Node Microsoft Windows NT CurrentVersion Windows.
- Uma vez dentro da pasta mencionada, você deve procurar o seguinte “AppInit_DLLs”.
- Quando estiver na pasta de entrada mencionada, deve clicar duas vezes sobre ela, caso veja alguma informação na seção “Informações do valor” deve excluí-la, em seguida pressione a opção “Aceitar” e reinicie o computador.
Este método é funcional em muitas ocasiões, mas você deve estar ciente de reiniciar o computador imediatamente após realizar o processo acima. Agora tente executar o aplicativo que estava causando o problema novamente.
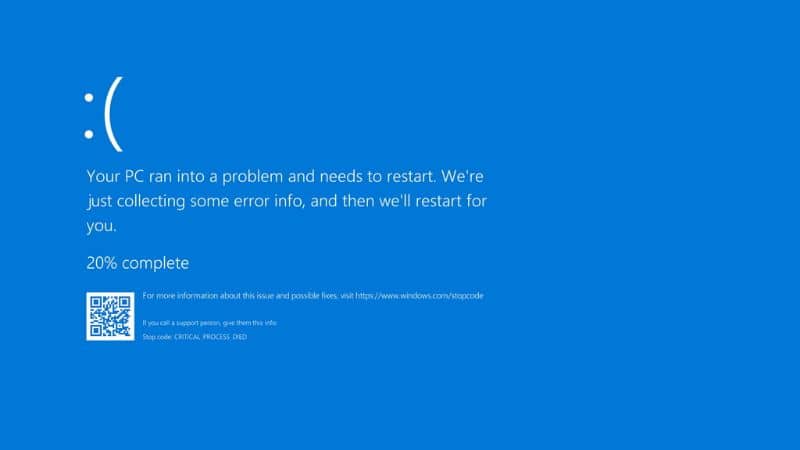
Windows Office
O erro 0xc0000018 geralmente está vinculado ao Microsoft Office, o principal pacote de programas da Microsoft, com o qual você pode trabalhar de várias maneiras. Na verdade, esse erro geralmente aparece por problemas relacionados a esta plataforma.
Se depois de baixar e instalar o Office você perceber que o erro 0xc0000018 aparece quando você executa alguns dos programas deste pacote, é melhor desinstale o aplicativo para reinstalá-lo. Em muitas circunstâncias, a execução desse processo geralmente encontra a solução para esse erro irritante.
use o comando Sfc / scannow para corrigir o erro 0xc0000018 ao executar aplicativos
O método sfc / scannow é um dos mais recomendados para reparar o sistema Windows 10. Através deste comando o análise de arquivo do sistema, esta análise mostrará se há algum tipo de problema, que pode ser o erro ocasional 0xc0000018.
- Para usar este comando, a primeira coisa que você precisa fazer é abrir o console do Windows. Para fazer isso, vá para a inicialização do Windows e digite “cmd”.
- Deve aparecer “Cmd.exe” clique com o botão direito sobre ele e selecione a opção “Executar como administrador”.
- Fazendo o acima, o console do Windows deve ser exibido na tela, lá digite “Sfc / scannow” e pressione a tecla “Enter”.
Depois de realizar o processo acima, você deve esperar até que a análise dos arquivos no computador seja concluída. Em caso de erro, o Windows o notificará. Se nenhuma das opções acima funcionar, recomendamos que você reinicie ou restaure o Windows para corrigir todas as falhas que o sistema apresenta.