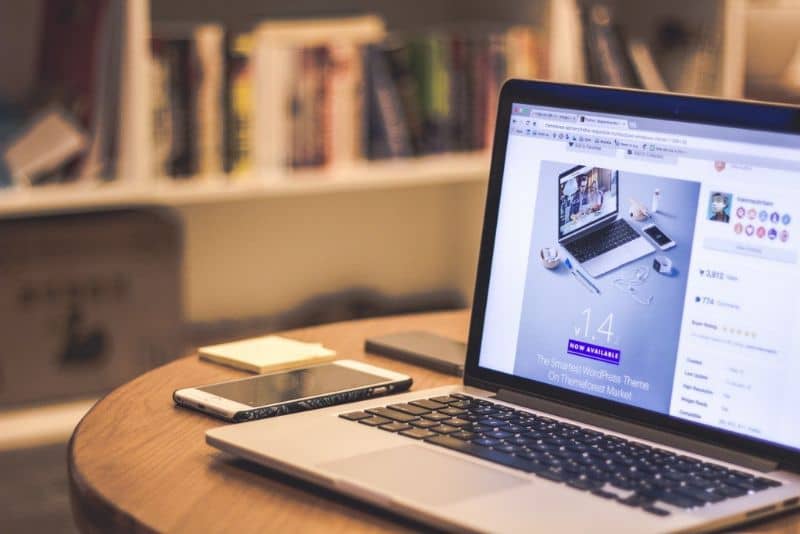
Se você estiver usando o sistema Windows 10 e vir a mensagem “o programa não pode iniciar porque ssleay32.dll está faltando no computador”, você precisa saber Como corrigir erro de arquivo ssleay32.dll ausente no Windows
O que é o arquivo ssleay32.dll?
“Ssleay32.dll” é um arquivo criado por OpenSSL e faz parte da biblioteca de links dinâmicos ou “dll”. A este respeito, você pode saber e ver quais arquivos DLL são usados pelo Windows. Na verdade, “Ssleay32.dll” está relacionado a outros arquivos essenciais do sistema operacional.
Geralmente, um arquivo ssleay32.dll é composto de vários procedimentos e funções que são aplicados ao sistema Windows. Além disso, esse arquivo está frequentemente relacionado à caixa de ferramentas OpenSSL e é essencial para o Windows funcionar sem problemas.
Causas do erro ‘arquivo ausente ssleay32.dll’
Uma das causas para o erro “arquivo ausente ssleay32.dll” ocorre quando o usuário exclui este arquivo acidentalmente. Além disso, é possível que o arquivo ssleay32.dll esteja corrompido ou o componente esteja faltando devido à presença de um vírus ou algum malware que pode modificar ou excluir alguns arquivos.
Outra razão pela qual o Windows mostra o erro “arquivo ssleay32.dll está faltando” pode ser a existência de aplicativos com defeito e problemas nos registros do sistema. A boa notícia é que você pode corrigir o erro que diz que um arquivo DLL está faltando no Windows.
Como corrigir erro de arquivo ssleay32.dll ausente no Windows
Se o seu sistema Windows apresentar problemas de desempenho devido a erro “arquivo ausente ssleay32.dll”, Você precisa seguir os passos que explicamos a seguir.
Corrigir erros de sistema
Em primeiro lugar, você precisa verificar se há erros no sistema em relação ao problemas de registro. Para fazer isso, você pode usar a ferramenta Ccleaner que você pode baixar no site “CCleaner”.
Quando você instala o programa em seu PC, acessar CCleaner e clique em “Cleaner”. Pressione o botão “Run Cleaner” e aguarde alguns segundos enquanto a limpeza do Windows é feita. Em seguida, clique em “Registrar” e clique no botão “Solucionar problemas”. Irá iniciar a procura de erros para que os possa resolver pressionando “Reparar selecionados”.
Restaurar o sistema
Outra opção viável para corrigir o erro “arquivo ssleay32.dll está faltando” é restaurar sistema operacional. Para fazer isso, vá ao menu iniciar e clique em “Configurações”. Em seguida, escolha a seção “Atualização e segurança”.
Imediatamente, você verá diferentes opções no lado esquerdo do painel onde você deve selecionar “Recuperação”. Em “Reiniciar dispositivo” pressione o botão “Comece agora” e escolha “Manter meus arquivos” para que o Windows possa encontrar um ponto de restauração anterior para restaurar o sistema.
Reinstale o arquivo ssleay32.dll
Você pode reinstalar o arquivo ssleay32.dll por meio do verificador de arquivos do sistema ou “SFC”. Para isso, pressione as teclas “Win + X” e clique em “Prompt de Comando (administrador)”. Você verá uma nova janela onde deve digitar: sfc / scannow e pressionar a tecla “Enter”.

Portanto, a ferramenta iniciará o processo de verificação do sistema. Quando essa tarefa for concluída, você verá a mensagem “A Proteção de Recursos do Windows encontrou arquivos corrompidos e os reparou com êxito.”
Use o disco de instalação do Windows
Para instalar o Windows, insira o DVD ou USB que contém o sistema e reinicie o computador. Mantenha pressionada a tecla “Esc”, “Del” ou “F12” (dependendo da sua placa de vídeo) para acessar o BIOS. Modifique o boot em “Boot” e selecione a unidade correspondente ao seu disco de instalação (USB ou DVD). Salve as alterações e reinicie o computador.
Se ainda tiver dúvidas, é conveniente que leia o seguinte guia para formatar o seu PC e instalar o Windows 10 do zero, pois o processo pode ser um tanto extenso.
O disco de instalação pedirá o idioma e apresentará duas opções. Escolha “Restauração do Sistema”, “Solução de problemas” e “Configurações avançadas”. Clique em “Prompt de Comando” e digite este comando: sfc / scannow / offbootdir = C: / offwindir = C: Windows. “C: ” é a partição onde o Windows foi instalado, enquanto C: Windows é a localização da pasta Windows 10.
Verifique se o erro foi corrigido
Depois de terminar o recuperação do sistema A partir do disco de instalação, acesse o BIOS novamente, modifique a inicialização em “Boot” e selecione o disco rígido. Aplique as alterações e reinicie o computador.
Ao concluir a inicialização do Windows, você poderá verificar se valia a pena reiniciar ou restaurar o sistema para otimizar seu desempenho.