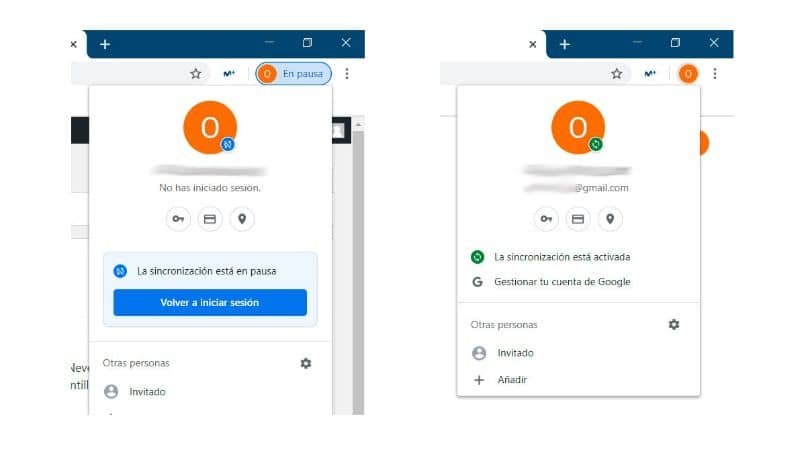
Qualquer software de computador, plataforma de comunicação, aplicativos ou navegadores, não estão isentos de falhas inesperadas. E as respectivas empresas estão tão interessadas quanto você em resolvê-los, para que desta forma não percam seus valiosos usuários. Como isso não pode ser algo muito comum, mostraremos um artigo que permitirá que você Corrigir códigos de erro no Google Chrome se fecha.
A popularidade do navegador Google Chrome é mundial e isso graças ao seu estabilidade, velocidade e download de complementos.
Mas isso não o torna invulnerável a falhas ou problemas que às vezes podem ser muito sérios. É por este motivo que recomendamos que esteja preparado, caso ocorra uma e já saiba como proceder.
Tentamos indicar os diferentes problemas que pode encontrar ao navegar na Internet. E um deles nós mostramos para você, bem como seu Solução possível no caso de erro 40×80070005 no Google Chrome. Algo que, como já falamos, não é muito comum acontecer, mas não custa estar preparado.
Como corrigir códigos de erro no Google Chrome fecha-se
Não há dúvida de que um dos erros mais irritantes que Google Chrome pode apresentar é quando se fecha inesperadamente.
E esse é um problema que está presente há muito tempo e mesmo assim nas versões mais recentes do navegador. Mas, felizmente, esse erro pode ter mais de um solução e então avisaremos você.
A verdade é que algumas das falhas que o navegador pode apresentar e isso gera um desligamento inesperado se deve a aplicativos de terceiros.
Estes podem entrar em conflito ou injetar código no navegador. Outra possível causa que leva a este erro é o acúmulo de dados na pasta de preferências do navegador.
O que devemos fazer para corrigir os códigos de erro no Google Chrome fecha-se
No evento que Google Chrome ele fecha sozinho e isso ocorre porque você tem o mesmo Plugin instalado. Como você já sabe, para poder reproduzir conteúdo multimídia pela web é necessário que você tenha o Adobe Flash Player instalado. Mas muitas vezes acontece que também temos um complemento desse tipo instalado no Windows, que pode ser chamado de Shockwave.
Como já dissemos, os dois plug-ins podem estar em conflito e gerar este erro irritante e a solução para isso é muito simples e só temos que desativar um dos dois plug-ins.
Claro que vamos fazer isso com o instalado no Google Chrome, para fazer isso vamos para a barra de endereço do motor de busca e escrever chrome: // plugins.
Depois disso, iremos para o canto superior direito e clicaremos na opção Detalhes. O próximo passo é encontrar todos os plugins que têm a ver com Adobe Flash ou Shockwave Flash. Dependendo do seu percurso, saberemos se pertencem ao Windows ou ao navegador. Se você encontrar um com o seguinte caminho C: Windows system32.
Devemos deixá-lo habilitado e vamos desabilitar os demais e então reiniciaremos o navegador e o problema que nos foi apresentado desde o início foi resolvido.
Suponha que o problema persista, então podemos precisar excluir pasta de preferências para fazer isso, devemos proceder da seguinte forma.
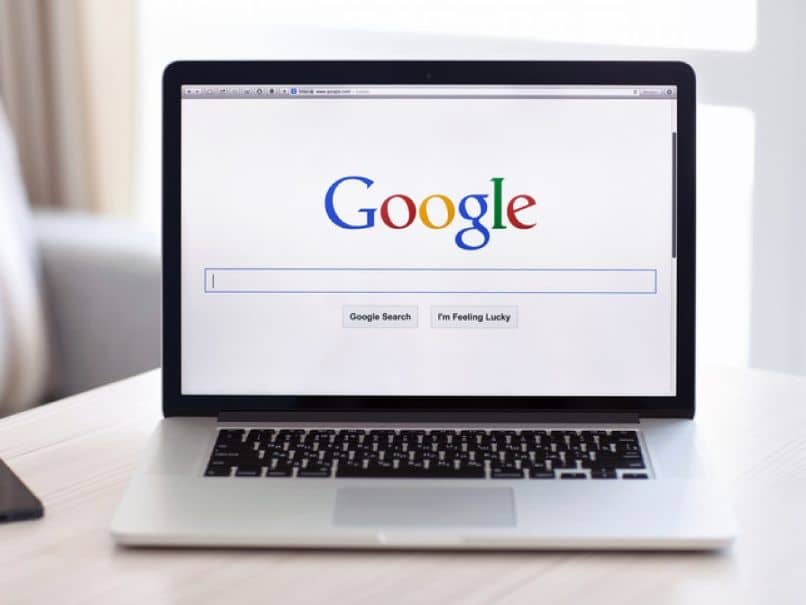
Isso é semelhante à memória cache e permite que o navegador trabalhe mais rápido ao pesquisar dados nesta pasta. Para excluí-lo, devemos ir para a nossa pasta de usuário que está na pasta de Google Chrome.
Esta pasta está escondido e para torná-lo visível, você deve ir para as opções de pasta, escolher a guia de visualização e, por fim, marcar a caixa Arquivos ocultos.
Agora a pasta AppData estará visível, acesse-a e siga o caminho Local> Google> Chrome> Dados do usuário> Padrão e, por fim, escolha a pasta Arquivos de preferências. E exclua, assim o problema será resolvido.