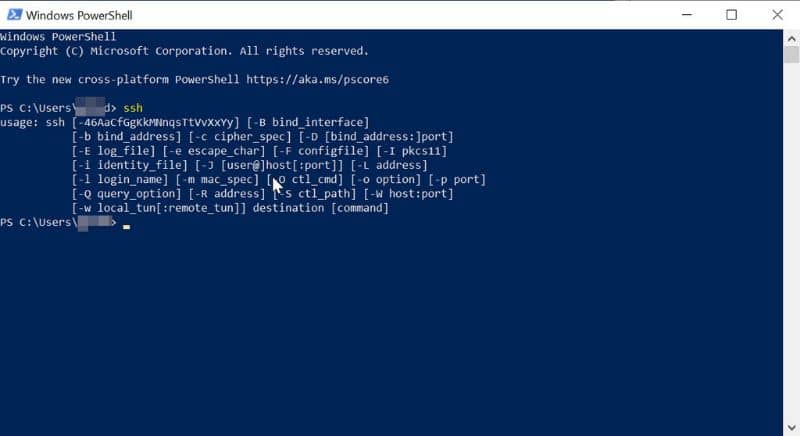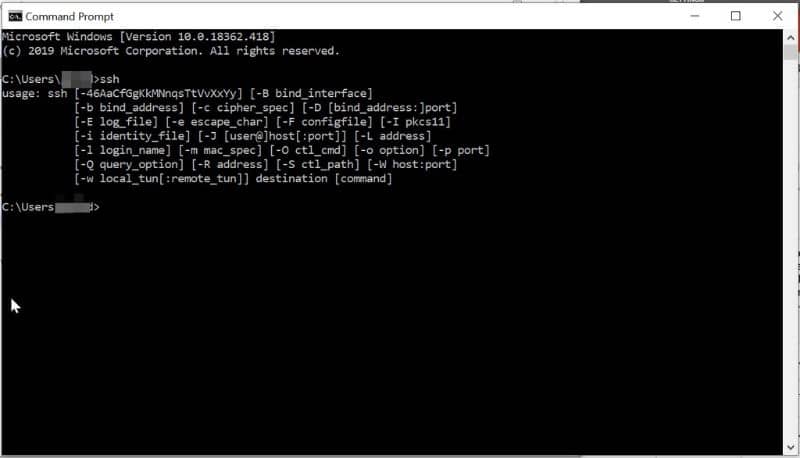
Se você deseja mover documentos mais rapidamente, é melhor usar a ferramenta chamada “Robocopy”. Por este motivo, preparamos este tutorial no qual você aprenderá Como copiar arquivos e pastas mais rápido usando Robocopy?
O que é Robocopy?
Robocopy, que também é conhecido como cópia consistente de arquivos (de sua tradução em inglês de “Cópia de arquivo robusta”) é um comando que podemos usar no console de comando do Windows 10. Portanto, é aconselhável que você saiba o que é o prompt de comando do CMD.
O objetivo do Robocopy é a transferência de arquivos que contêm um diretório específico. Esse processo geralmente é relativamente mais rápido do que a transferência de arquivos convencional. Um aspecto negativo do Robocopy é que ele requer conhecimento das linhas de comando do Windows. É por isso que a maioria dos usuários evita esse modo de transferência.
Use o Robocopy para copiar arquivos e pastas com mais rapidez
Caso queira experimentar ou usar esta função interessante no Windows, recomendamos a leitura do seguinte guia onde iremos explicar da maneira mais simples e básica possível como esta ferramenta funciona e como usá-la para mover arquivos entre suas unidades de armazenamento.
Como copiar arquivos e pastas mais rápido usando Robocopy?
Certamente é possível copiar uma lista de arquivos com um clique no Windows. No entanto, o processo de copiar arquivos e pastas inteiros com o Robocopy é bastante simples de executar. Se você tiver alguma dúvida em relação a isso, recomendamos que siga ao pé da letra as instruções abaixo:
- Em primeiro lugar, você precisa abrir o console de comando do Windows, também conhecido como CMD. Isso pode ser feito acessando o menu Iniciar e pesquisando diretamente por “cmd”.
- Depois de localizar o aplicativo CMD, recomendamos que você clique com o botão direito sobre ele e selecione a opção “Executar como administrador”. Ao fazer isso, o console do Windows será exibido na tela.
- Lá você realizará todo o processo, que é bastante simples. Basta posicionar o código “Robocopy” e posteriormente, é necessário indicar a pasta de origem e a pasta de destino. Por exemplo: robocopy C: Downloads C: Games.
- Deve-se notar que é necessário escrever o código robocopy, usar um espaço, escrever a pasta de origem e por último o espaço e a pasta de destino. Se não for feito dessa forma, o programa não funcionará.
- Depois de digitar o endereço corretamente, pressione a tecla “Enter”, após o qual o processo de transferência de arquivos deve começar. Assim, todos os arquivos serão movidos de uma pasta para outra.
- Além disso, existem algumas configurações que você pode fazer ao fazer a transferência, no entanto, isso só é recomendado para usuários avançados. Você poderá acessar esses códigos por meio do seguinte link fornecido pela Microsoft Robocopy codes.
Vale a pena usar o Robocopy?
O transferência de arquivo Usar o Robocopy geralmente é bastante rápido, por isso é considerado uma das melhores alternativas ao Windows Explorer. Portanto, é conveniente se você deseja mover grandes quantidades de arquivos de um espaço para outro em seu computador.
Certamente é algo que você deve saber caso precise reorganizar seus arquivos. Esta função está presente em todas as versões do Windows e também pode ser especialmente útil no caso de você ter problemas ao mover documentos do seu computador.