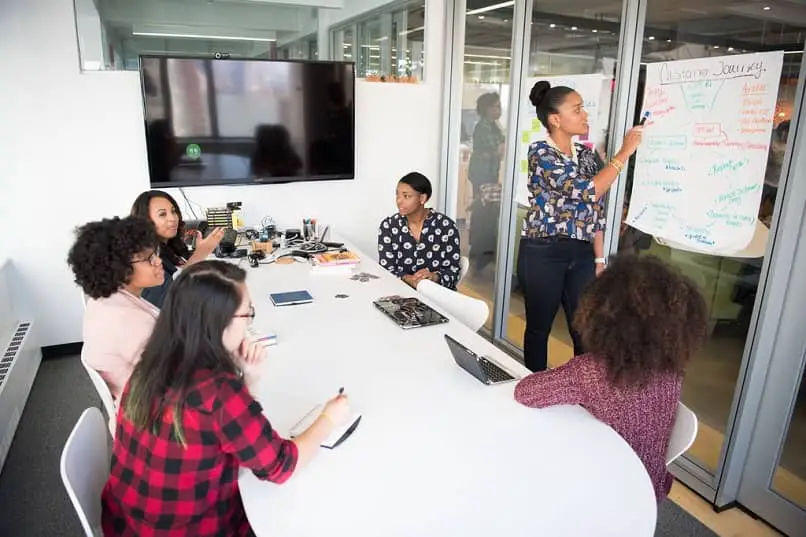
O Power Point é muito útil para profissionais e estudantes. As slides dão vida ao que queremos transmitir, uma vez que tem efeitos marcantes; Você verá um exemplo de fazer uma luz ou efeito de iluminação em uma apresentação do Power Point. Isso acontece porque todos nós capturamos ideias melhor usando imagens; por isso é importante filmar nossa apresentação em PowerPoint.
Obviamente, o primeiro passo é criar nossa apresentação. No processo teremos que colocar e configurar as margens em Power Point, talvez devamos copiar e colar um fundo de PowerPoint de outra apresentação, ou ainda queremos inserir um local ou mapa do Google Maps em Power Point. O importante sobre o caso é que apresentação deve ser finalizada.
Agora, com sua apresentação configurada, você quer grave um vídeo da apresentação com os slides do PowerPoint. Como fazer isso? Hoje vamos te ensinar através de um simples passo a passo, não se desligue e continue lendo este post.
Você pode gravar um vídeo em uma apresentação do PowerPoint?
A resposta é um retumbante sim, mas como você pode fazer isso? Vamos ver a seguir.
- Você deve inserir seus slides previamente preparados de Power Point.
- Então você deve se localizar no topo sob o título “Apresentação de slide”Entre clicando.
- Em seguida, você encontrará uma opção intitulada “gravar apresentação de slides” e clique nesta opção. Algo muito importante que você deve levar em consideração é que esta ferramenta já ativa tudo o que você disser ou explicar se for gravado, executado e clicar em “iniciar gravação”.
- Já na etapa anterior aparecerá uma pequena janela com a qual o tempo passaNeste ponto, você já começou a gravar sua apresentação e pode dar prosseguimento à sua explicação.
Como posso saber se minha apresentação de slides do PowerPoint foi gravada com êxito?
- Primeiro você deve entrar na parte inferior da tela onde diz “apresentação de slides” e uma vez quando você clicar aí está todo o seu slide será exibido como um vídeo.
- Agora você deve salvar sua apresentação, para isso você deve clicar no topo onde está escrito “arquivo”, depois onde diz “salvar como”.
- Já nesta etapa vai aparecer para você Outra janela com as pastas do seu PC, você deve selecionar a opção de salvar em “Windows Media video”, selecionar a pasta a salvar e clicar em “salvar”.
- Isso criará o vídeo e você pode usá-lo quando quiser.
Como posso converter meus slides do PowerPoint em vídeo?
Outra ferramenta muito útil que podemos obter com Power Point é converter todos os nossos slides em vídeo. Vamos ver como isso é feito a seguir.

- Primeiro abra o slide e vá para o menu que aparece na parte superior “Arquivo”. Em seguida, digite “manter e enviar”.
- Mais tarde, uma opção aparecerá onde diz “criar um video”E clique aqui.
- Enquanto estiver lá, você se encontrará do lado direito da opção “tela de pc e alta definição”. Ao abrir esta opção, você simplesmente escolherá o tamanho e a definição do seu vídeo, escolhendo o que melhor se adequa a você.
- Então eles vão aparecer 3 opções na caixa Segue; o primeiro “não use narrações ou intervalos”, uma opção muito útil se o seu slide não tiver animação de nenhum tipo. Em seguida, está a opção “usar narrações e intervalos gravados”, normalmente usada se o slide tiver animações. Posteriormente, se você abrir a opção “gravar intervalos e narrações”, poderá narrar sua apresentação. Escolha a opção melhor ir com voce.
- Então, na parte inferior, você deve pressionar o botão “Crie um vídeo”, Por fim, escolha em qual pasta salvar sua apresentação de vídeo.
- E pronto! Desta forma, você converteu sua apresentação do PowerPoint em vídeo.
Como você pode ver, é muito fácil usar esta ferramenta maravilhosa. Não pare de tentar e seja a sensação com seus slides ao explicar um determinado assunto, esperamos que as informações fornecidas é muito útil para você.
Não esqueça de deixar seus comentários sobre o que você achou deste post e como ele te ajudou, da mesma forma compartilhe para que outros também se beneficiem. Sucesso em sua apresentação.