
Existe um grande número de gravadores de voz ou áudio no mercado. Alguns são aplicativos que você pode baixar gratuitamente em seu dispositivo ou PC; outros têm um custo. Em alguns casos, você terá que instalar e configurar um microfone USB em seu PC; para uma gravação de melhor qualidade, e poder gravar um clipe de voz no PC.
As mensagens de voz são, sem dúvida, a forma mais fácil e imediata de se comunicar; em comparação com o tempo que gastamos escrevendo textos. Em dispositivos móveis, é muito comum gravar e enviar mensagens de voz no WhatsApp; ou até mesmo enviar tuítes de voz ou notas de voz no Twitter.
Mas os computadores não ficam atrás, podemos enviar mensagens de voz no Facebook a partir do PC. No entanto, você sabia que seu PC tem um gravador de voz instalado? É por isso que vamos te ensinar, como grave uma voz ou clipe de áudio no seu PC sem programas. Além disso, você saberá o que precisa para gravar uma voz ou um clipe de áudio no Windows 10 e como interagir com o Gravador de voz ou áudio do Windows 10.
Como você pode gravar uma voz ou um clipe de áudio em seu PC sem programas?
É provável que em algum momento você tenha em mãos um aparelho para gravar voz em arquivos mp3. Graças aos avanços da tecnologia, eles foram substituídos por software gravador voz.
Você pode se surpreender que o sistema operacional Windows, vem instalado de fábrica uma ferramenta que permite gravar voz e áudio; É sobre o “Gravador de Voz” Janelas.
O que você precisa para gravar uma voz ou um clipe de áudio em seu PC com Windows?
- Tenha a versão do Windows 8 instalada no seu PC, ou preferencialmente Windows 10.
- Um microfone,
- Fones de ouvido com microfone (opcional).
Como gravar uma voz ou um clipe de áudio com o Windows 10?
- Conecte o microfone ao seu PC ou, se já tiver, verifique se o nível de som é o mais adequado.
- Clique na barra de início do Windows, localize-a pelo símbolo do microfone ou digite “Gravador de Voz” ou “gravador de som” na barra de pesquisa,
- Clique nele e a interface será aberta, no centro você verá o símbolo de um microfone em um círculo azul, ou um pequeno botão vermelho,
- A fim de inicie o processo de gravação de um clipe, clique no símbolo de gravação ou no botão vermelho,
- Agora prossiga para gravar a voz ou áudio,
- Finalmente, para pare o seu clipe de gravação, basta clicar em parar ou no botão vermelho.
Como interagir com o gravador de voz ou áudio do Windows 10?
Já vimos como você pode fazer um clipe de gravação do início ao fim, é muito fácil e rápido. A interface de gravação de voz e áudio do Windows 10 permite que você interaja por meio de múltiplos usos tais como:
- Acompanhe o tempo de gravação enquanto o clipe está sendo gravado, o clipe é exibido por meio de um cronômetro visível na parte central da tela, onde são indicados os segundos, minutos e até horas.
- Quando você começar a gravar, você notará que o pequeno microfone se tornará o sinal de parada, então você pode pausar a gravação e continue mais tarde simplesmente clicando no círculo novamente.
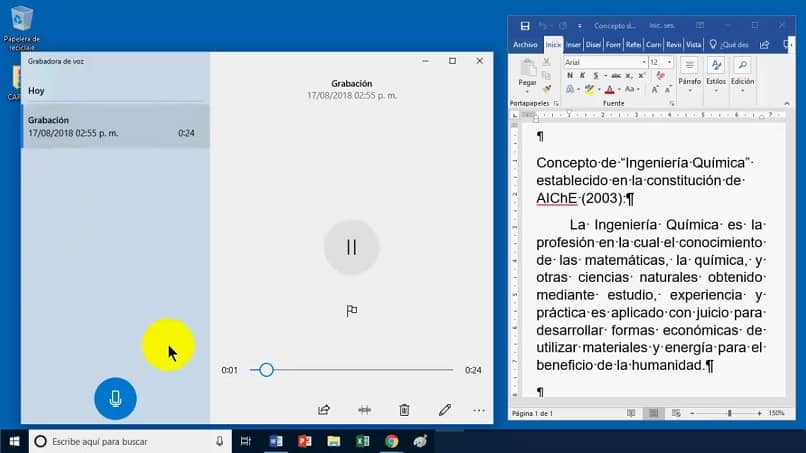
- No final do clipe de gravação, o clipe é salvo automaticamente. O Windows 10 dá a ele um nome por padrão; em outras versões, ele perguntará onde salvar o arquivo e qual nome você dará a ele. Você poderá ver a gravação em uma faixa que aparecerá no lado esquerdo da interface, ela também mostra a data, hora e duração total da gravação.
- Você pode ouvir o seu clipe de gravação, simplesmente clicando sobre ele, para verificar a qualidade da gravação.
- Outra função é clicar com o botão direito no clipe de gravação, aparecerá um menu no qual você pode: compartilhar, deletar, renomearou abra o local do arquivo.
Através de como gravar uma voz ou clipe de áudio no meu PC sem programas – fácil e rápido, agora na escola, universidade, no escritório ou onde você quiser, tire o máximo proveito do gravador de voz do Windows 10.