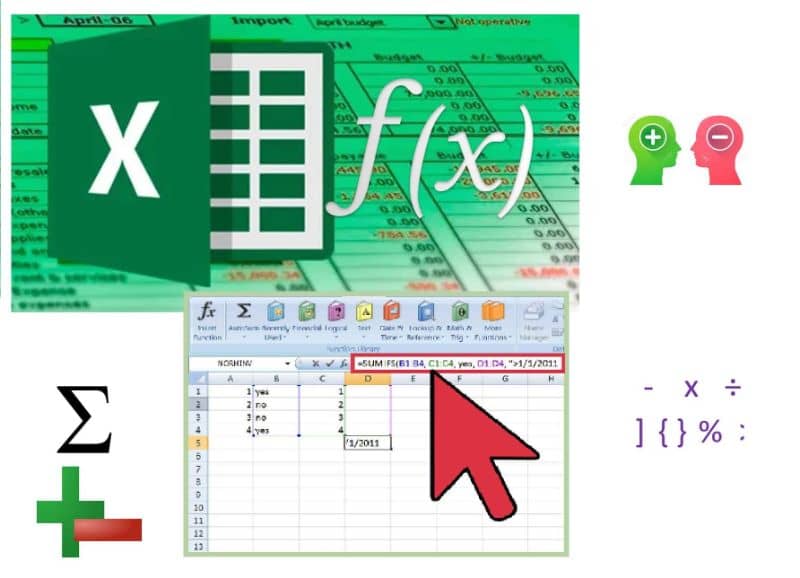
Se você usa o Excel, provavelmente está interessado em saber como contar ou adicionar automaticamente células do Excel ou células com cores. Se for esse o seu caso, você está no lugar certo. Preparamos cuidadosamente este guia para que você possa aprender como fazer isso.
O que você deve saber sobre o VBA?
Se você está acostumado a usar o Excel, deve saber como todas as fórmulas são usadas em uma planilha. Vá para Fórmulas, na categoria Estatísticas mais funções> existe uma função chamada contagem, que é justamente a responsável por contar o número de células dentro de um intervalo que atendam a determinadas condições.
A única desvantagem é que essa função tem critérios limitados apenas a textos ou números. Mas, com o VBA, a linguagem de Macros do Microsoft Visual Basic, você terá a oportunidade de criar uma função que permite contar o número de células com critérios não tão limitados.
VBA Dá a oportunidade de criar uma função definida pelo usuário (UDF) e que você também pode salvar em um arquivo de plug-in para que possa usá-lo novamente em outros livros e até mesmo transferi-los para outro computador.
Como criar um FDU para contar a cor das células?
Os passos a seguir para poder adicionar cor às células são muito simples e prosseguiremos para mostrar o que são. Para muitos, este programa às vezes é um pouco lento e, se for o seu caso, você pode tornar o Word e o Excel mais rápidos ao carregar no Windows e, então, poder seguir esses passos sem problemas.
Passo 1
A primeira coisa que você deve fazer é abrir o Microsoft Excel e pressionar o botão Botões Alt + F11 para que você possa ver a janela do editor do Visual Basic.
Passo 2
Você deve clicar no menu Inserir e selecionar o módulo com precisão crie um módulo e escreva o seguinte script: Função CountCcolor (range_data As range, criteria As range) As Long Dim datax As range Dim xcolor As Long xcolor = criteria.Interior.ColorIndex Para Cada datax Em range_data If datax.Interior.ColorIndex = xcolor Then CountCcolor = CountCcolor + 1 End If Próxima datax End Function
etapa 3
Agora você deve fechar a janela Virtual Basic e retorno ao Excel. Em seguida, você deve testar o UDF. Para fazer isso, você deve criar dados de amostra que, é claro, contêm células com cores diferentes.
Passo 4
Você deve ir para a célula D3 e escrever a seguinte função: = CountCcolor (range_data, critérios) Agora no argumento ‘range_data’ você deve selecionar as células C2 a C51 e no argumento ‘critérios’ selecione a célula F11
Etapa 5
Pressione Enter e você verá que o resultado do célula F2 é 6. Isso significa que o número de células que ficarão azuis é 6.
Etapa 6
Claro que você pode usar outras cores. Por exemplo, você pode alterar a cor da célula F1 e adicionar aquela de sua preferência usando o cor de preenchimento da página inicial.
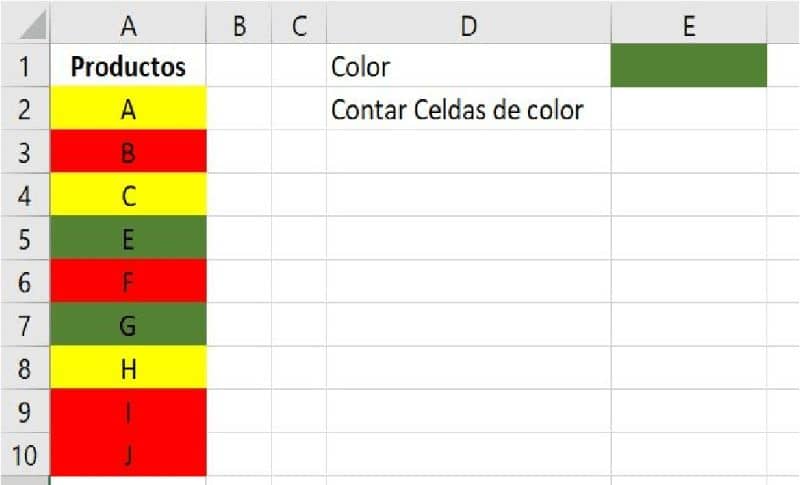
Etapa 8
Se o que você quer é comprimir o UDF de tal forma que você possa usá-lo em qualquer computador ou livro, você apenas tem que seguir esta próxima etapa.
Etapa 9
Você deve selecionar o arquivo e clicar em Salvar como. Assim, você terá salvo o livro. Então você deve selecionar o Suplemento do Excel (.XLAM) como formato e você também deve nomear o arquivo.
Etapa 10
Instale o plugin. Para o conseguir, deve abrir o Microsoft Excel no seu computador e abrir a caixa de diálogo ‘Suplementos do Excel’ para Excel 2013 e posterior na guia ‘Desenvolvedor’ Suplementos no Excel 2010. Vá para a caixa de diálogo Suplementos e selecione Procurar.
Vá para o local do arquivo onde salvar arquivo de pluginUma pasta, uma unidade USB, etc. E escolha o arquivo. Quando o tiver, você deve clicar em abrir.
Você deve se certificar de que, nesta caixa de diálogo de plug-ins, o caixa de seleção está desabilitado. Quando terminar, clique em OK.
E pronto, você já terá o seu cell colors UDF instalado para poder usar quando quiser. Além disso, toda vez que você quiser usar esta função em algum de seus trabalhos no Excel, basta colocar a seta do cursor em uma das células da planilha e escrever o seguinte script: =CountCcolor (intervalo_dados, critérios)