
Atualmente, a forma mais comum de acessar a Internet em nossa casa é por meio de um sinal wireless ou WiFi enviado por um roteador. Mas o sinal da rede pode atingir uma intensidade muito baixa nas áreas mais remotas da casa. É por isso que vamos ensiná-lo a configurar um roteador como um repetidor WiFi.
Qual é a vantagem de usar um roteador como repetidor?
Manter sempre uma conexão rápida é uma prioridade para todos nós, evitando aborrecimentos e maus momentos; Se tivermos um segundo roteador funcionando como repetidor WiFi, teremos um bom sinal até no canto mais distante de nossa casa.
Como posso acessar um roteador?
Um roteador é acessado de qualquer navegador, como Edge, Chrome ou Firefox, digitando 192.168.1.1 na barra de navegação. Entre as configurações de fábrica, o nome de usuário e a senha são admin; Se por algum motivo você esqueceu os dados de acesso para fazer os ajustes, você terá que reiniciá-los.
Para sair das configurações de fábrica, basta pressionar um botão escondido em um pequeno orifício. Você pode vê-lo na parte de trás do roteador. PVocê pode usar a ponta de uma caneta para pressioná-lo por 20 segundos até ver uma mudança nas luzes LED na frente.
Como configuro meu roteador como um repetidor WiFi?
Para configurar um roteador como um repetidor WiFi, procure a etiqueta na parte inferior do roteador principal. Anote o nome da rede (SSID) ou obtenha-o nas opções de conexão sem fio do seu computador; Estamos assumindo que você já sabe o nome de usuário e a senha porque o referido roteador já está configurado e funcionando, então você só precisa saber qual é o endereço IP do seu gateway.
Conhecemos o gateway do roteador principal pressionando a combinação de teclas Win + R, escrevemos cmd.exe para abrir a janela do prompt de comando e colocar o comando ipconfig / all; Procuramos e anotamos o IP, onde está escrito Gateway padrão no adaptador Ethernet, pois será a entrada de conexão com a Internet do roteador secundário.
A configuração nas diferentes marcas e modelos de roteador é muito semelhante, embora possa haver pequenas diferenças nos nomes ou na organização das opções do menu; Para este caso explicaremos a configuração que devemos fazer em um roteador da marca TP-Link e modelo TL-WR940N.
Devemos alterar o IP do roteador secundário e verificar se ele faz parte da mesma rede usando o gateway padrão do roteador principal; se, por exemplo, o gateway for 192.168.0.1, colocaremos 192.168.0.2 no opção de menu Rede> LAN> Endereço IP e salvamos a mudança no botão Salve e reiniciamos o roteador. Então podemos verificar se o IP foi configurado na opção: Status> LAN> Endereço IP.
Então devemos desabilitar o serviço DHCP no roteador secundário, já que o roteador primário é o responsável por esta tarefa e queremos evitar conflitos de endereçamento IP; nós configuramos isso na opção DHCP> Servidor DHCP e pressione o botão Desativar.
Mudamos o nome da rede ou SSID do roteador secundário com o mesmo nome do roteador primário (portanto, teremos um nome de rede exclusivo em toda a casa, caso contrário, veremos 2 redes); nós fazemos a mudança na opção Sem fio> Configurações sem fio> Nome da rede sem fio e salvamos as alterações no botão Salvar.
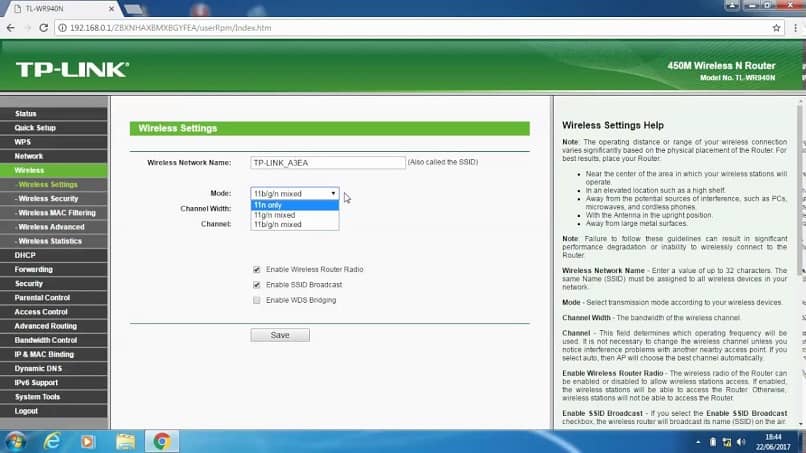
Alteramos a senha do roteador secundário para deixá-la igual à do roteador principal, seria inconveniente ter uma senha diferente para cada local da casa; então vamos para a opção Sem fio> Segurança sem fio> WPA / WPA2 – Pessoal> Senha PSK. Colocamos nossa senha e salvamos as alterações no botão Salvar. Para finalizar, reiniciamos o roteador.
Finalmente nos conectamos a cabo de rede do roteador primário para o roteador secundário em uma das portas de saída amarelas. Se a informação foi útil para você, não hesite em compartilhá-la, deixe um comentário se tiver alguma dúvida.