
O Chromebook é uma das melhores opções se você quiser comprar um dispositivo, já que esconde funções impressionantes que podem ser aplicadas no trabalho e nos jogos. É por isso que é o compromisso de hoje, para que você possa aprender algo novo sobre essas máquinas, resolvendo a questão Como configuro ou modifico o teclado do meu Chromebook?
E, além da tecnologia de ponta que este aparelho traz (tanto em software quanto em hardware), também permite editar mil e uma coisas dentro dele, como o teclado, que à primeira vista pode ser visto como algo de pouca importância, mas a realidade é que é a espinha dorsal de um dispositivo.
Configurar ou modificar o teclado do meu Chromebook
Agora, conhecer as características e vantagens de usar um Chromebook é necessário neste processo de configuração. A primeira coisa que você pode definir é o idioma do teclado. Para fazer isso, você deve ir até o canto inferior da tela e selecionar a hora, a partir daí escolher a seção de “Contexto”E, em seguida, pressione o botão“Avançado”.
Na seção a ser chamada “Métodos e entradas“Escolha a opção”Gerenciar métodos de entrada ”, Com isso, você poderá entrar em uma nova seção onde poderá habilitar as caixas dos idiomas que deseja usar (pode haver vários, mas apenas um será visto por vez).
Você deve saber que a configuração do seu dispositivo não se limita ao teclado, é possível personalizar a aparência da área de trabalho do seu Chromebook de forma totalmente do seu agrado.
A seguir e já tendo escolhido os idiomas, clique em “Atrás”, E por fim clique naquele que deseja usar. E pronto, abra o idioma editado e você pode usá-lo e alterá-lo quando quiser.
Adicione palavras ao dicionário
Outra coisa que você pode fazer para editar seu teclado a seu gosto é adicionar palavras ao dicionário, para que você não lance tantos erros ou corrija ao digitar. Para fazer isso, existem duas maneiras. O primeiro é apertando a combinação de teclas Pesquisa + Shift + Aumentar volume acima da palavra em questão.
Com isso, ele será adicionado automaticamente. Mas caso queira incluir vários ao mesmo tempo, tem que voltar ao tempo, e aí clicar em “Configurações”, depois clicar no botão “Dispositivo” e dentro dele clicar em “Teclado”.
Em seguida, pressione a opção “Alterar as configurações de idioma e entrada de texto”, para continuar, clique em “Corretor ortográfico” e depois em “Ortografia personalizada”. Se acertou, você verá um campo onde poderá adicionar as palavras que desejar, uma por uma. Depois de fazer isso, basta clicar em “Adicionar palavra”.
Palavras corretas automaticamente
Com o exposto acima, você já sabe como editar parte do seu teclado, então a pergunta Como configurar ou modificar o teclado do meu Chromebook? Está quase respondida, mas para completar seu aprendizado você ainda precisa ver como ativar a correção automática .
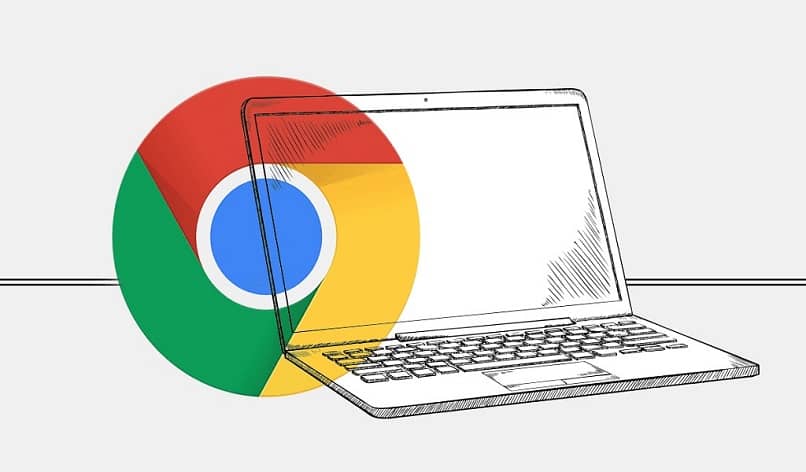
Para fazer isso novamente, selecione a hora e depois “Configuração”, quando já estiver nessa seção, procure “Dispositivo” e escolha o “Teclado”, a seguir pressione o botão “Alterar as configurações de idioma e entrada de texto.”
Então aperte “Método de entrada”, Lá você verá os teclados que estão habilitados e ao lado deles haverá um ícone que permitirá que você crie uma nova guia, pressione-o. Isso permitirá que você selecione “Correção automática”, que você poderá graduar em intensidade (o melhor é o intenso, porque é o que vai corrigir tudo).
E voila, com a última coisa que você leu, a pergunta está respondida Como configurar ou modificar o teclado do meu Chromebook?, então você não tem mais nada para fazer aqui, vá até seu dispositivo se ainda não estiver e deixe a configuração começar.