
As versões existentes do Windows 10 são uma lufada de ar fresco para todos os usuários de janelas, não só pesam menos em comparação com outras versões, mas também integram funções nunca antes vistas. Por esse motivo e caso não esteja atualizado, o compromisso de hoje é para aprender a configurar o Windows Hello para entrar no Windows 10 com impressão digital.
Agora não só o telefone tem verificação biométrica, você também pode adaptar seu equipamento para funcionar com isso, e sem a necessidade de baixar nenhum programa separado, este é um programa nativo do próprio Windows 10, que permite que você bloqueie o PC por impressão digital, PIN e até mesmo com digitalização facial.
O que é o Windows Olá?
Antes de aprender a configurar o Windows Hello para fazer logon no Windows 10 com impressão digital, é bom primeiro atualizar o Windows 10 mesmo se você não tiver espaço suficiente no disco rígido, pois é mais viável trabalhar com a edição atual.
E se você não sabe nada sobre o que há de novo no Windows, o termo Windows Hello deve ser estranho para você, mas não se preocupe, é muito mais simples do que você pensa.
Uma vez que é simplesmente uma função de segurança dentro do Windows, que permite a configuração de outros métodos para bloquear o seu computador de forma mais eficaz,
Os diferentes métodos são os seguintes: o PIN com o qual você pode estabelecer um pin numérico, uma senha que é basicamente a da sua conta da Microsoft, uma senha de imagem que é uma das mais eficazes, você só precisa escolher um ponto da lista . imagem onde você vai clicar e ver ele abrirá automaticamente a sessão.
E por último, os três mais complexos e claro que os melhores, são: o rosto só tem que ter uma câmara que seja compatível com esta função e que nos permita desbloquear o computador com o rosto.
Há também a impressão digital com um leitor de impressão digital, eles podem ser configurados para fazer login colocando o dedo e por último, mas não menos importante, uma chave de segurança que funciona com uma chave FIDO, esta conecta-se a uma das portas para desbloquear o PC.
Configure o Windows Hello para entrar no Windows 10 com impressão digital
Agora, se fosse hora de ir direto ao ponto, como O Windows Hello pode ser configurado para fazer login no Windows 10 com impressão digital sem queimar o computador no processo.
A primeira coisa é atender os requisitos, você deve ter o Windows atualizado e verificar o bloqueio dinâmico do Windows 10, você também deve ter uma conta Microsoft, não local, e finalmente, para as funções biométricas mais avançadas, você deve compre hardware compatível.
Ou seja, uma câmera infravermelha no caso de verificação com a face, o Chaves FIDO e um leitor de impressão digital se você quiser desbloqueá-lo com ele (laptops são vendidos hoje).
Para configurar este último, os passos são os seguintes: primeiro vá para “Contexto“(Você pode chegar com um atalho de teclado para encurtar o tempo, que é o Windows + I), depois vá para a opção”Contas”E vá lá.
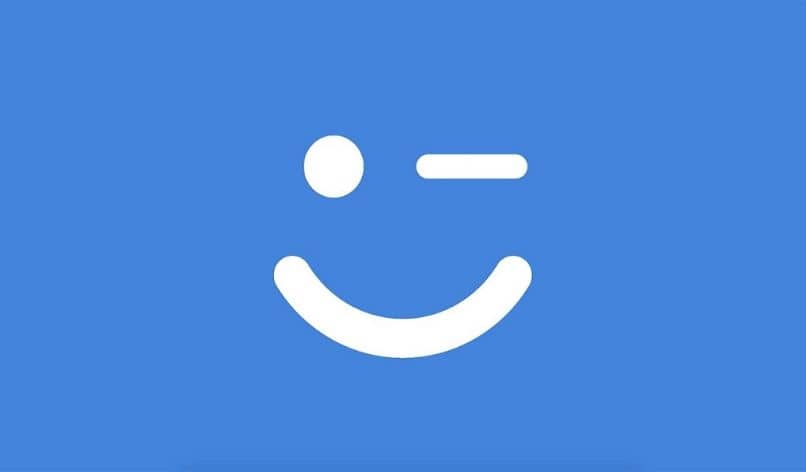
Uma vez lá dentro, você só precisa ir para “Opções de login”, e autentique-se com o PIN ou senha, e dentro você verá uma seção chamada “Impressão digital do Windows, olá”, selecione-o e uma vez lá basta seguir os passos (basicamente é colocar o dedo até que a impressão digital esteja configurada).
Por fim, e como no caso dos telefones, deve-se configurar um PIN de segurança caso o detector de impressões digitais falhe e pronto. Com isso, você já sabe tudo o que precisa saber sobre como configurar o Windows Hello para fazer logon no Windows 10 com uma impressão digital, então vá em frente e melhore a sua segurança de uma vez por todas.