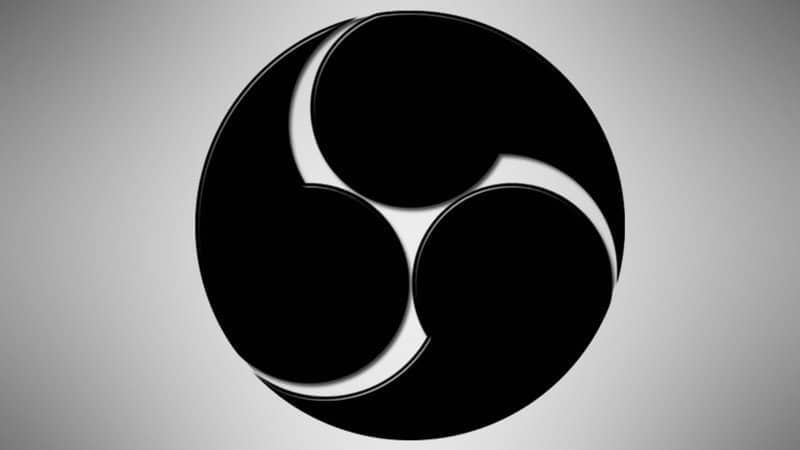
No artigo de hoje veremos como gravar a tela do meu PC com OBS Studio de uma forma bastante simples e, sobretudo, em poucos passos.
OSB é um dos melhores programas para gravar a tela do nosso computador, Também podemos usá-lo para gravar por meio de uma câmera ou gameplay, colocar o bate-papo em um Twitch ao vivo e outras coisas como configurar o OBS Studio para transmitir no Twitch. É um programa complexo mas muito fácil de usar, o que você vai conseguir vai depender da sua imaginação.
Você pode gravar PUBG com OBS ou fazer vídeos para o Youtube, gravar vídeos para armazená-los localmente ou você pode fazer direto daqui. É de longe um dos melhores programas em sua área e, o melhor de tudo, é 100% gratuito.
Grave a tela do meu PC com OBS Studio
Assim que iniciarmos o programa, ele nos perguntará se queremos que o assistente de configuração seja executado para que, desta forma, o programa cuide configurar todos os parâmetros automaticamente.
Isso seria ideal caso você nunca tenha usado o programa, já que o assistente é bastante preciso a esse respeito. O que devemos deixar claro é se queremos fazer streaming (direto) ou Transmissão com protocolo SRT, ou se vamos gravar para salvar o referido arquivo em nosso computador.
Depois de selecionar a opção que nos convém, o assistente irá configurar o OBS com as características ideais tendo em conta a velocidade do nosso computador e da Internet. Depois disso teremos acesso gratuito ao programa e podemos começar a configurar as diferentes opções das quais as mais importantes são:
- Cenas: podemos adicionar todas as cenas que quisermos. Eles são usados para adicionar o que queremos ver na tela. Podemos criar muitos e, dependendo do que estivermos fazendo, selecione um ou outro.
- Desta forma, podemos preparar muitas cenas diferentes, dependendo do que queremos gravar e alterar em questão de segundos.
- Origens: as fontes também são essenciais porque desta forma estamos indicando o que queremos capturar. Pode ser a tela, com uma câmera, uma jogabilidade ou todos juntos.
- Mixer: aqui você encontrará quase tudo relacionado ao som no que diz respeito ao programa, você pode adicionar filtros e muitas outras coisas para melhorar a qualidade do áudio do microfone e da área de trabalho.
- Transições: como a própria palavra diz, devemos configurar esta opção quando vamos alternar entre diferentes cenas no meio da gravação e transmissão.
- Controles: a partir daqui você pode iniciar ou parar uma gravação, você também pode fazer isso com uma transmissão ao vivo (clássicos diretos) e você pode acessar o menu de configuração.

Como capturar a tela do meu PC com OBS Studio
Para iniciar a gravação é essencial que você configure a opção “Saída” que se encontra após pressionar “Contexto”Logo abaixo à direita. Ao clicar em “Contexto“Você verá no menu da barra lateral esquerda que encontra a opção”Partida”Onde você pode configurar tudo relacionado à gravação e transmissão ao vivo.
Em “Áudio” você pode modificar tudo o que precisa para gravar com o microfone ou o som do próprio Windows. O resto das opções, caso não conheça muito sobre o funcionamento do programa, recomendamos que as deixe por defeito.
Como capture a tela do meu pc? Na seção de fontes que podemos ver na parte inferior, você pode fazer isso. Basta clicar no ícone de engrenagem e selecionar a opção de capturar a tela.
Você também tem a opção de capturar um jogo diretamente, caso queira jogo recorde. Uma nova janela é aberta, onde você deve selecionar o jogo que está sendo executado. Você deve fazer isso após abrir o jogo em questão.