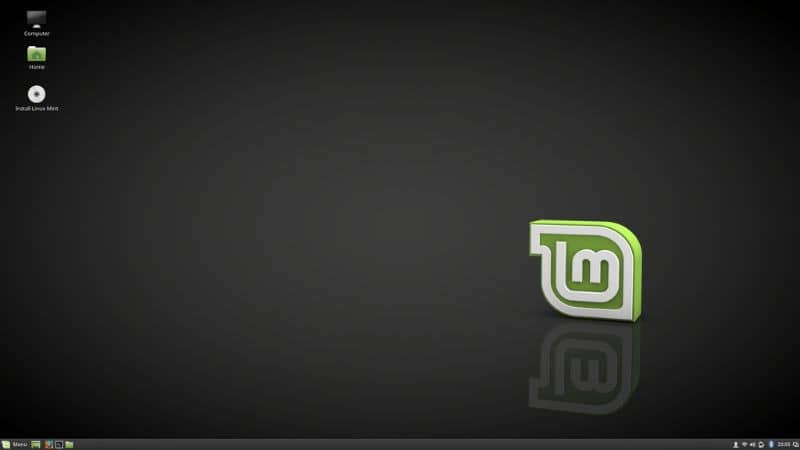
É possível executar várias tarefas a partir do terminal Linux. Um deles consiste em configurar vários monitores na distribuição Linux Mint, desde que possamos acessar ferramentas como “ARandR”. Nesse sentido, recomendamos que você leia este artigo onde aprenderá Como configurar dois ou vários monitores no Linux Mint a partir do terminal
O que é Linux Mint?
Linux Mint é uma distribuição prática e estável de GNU / Linux. Possui uma versão conhecida chamada “Canela” e possui uma interface elegante e prática. O Linux Mint foi projetado para computadores modernos com excelente desempenho.
Um dos atributos do Linux Mint é sua estabilidade e suporte duradouro. Além disso, eles destacam a velocidade do sistema e um Desktop baseado em GNOME 2.0 Consome poucos recursos. Se você ainda não possui esta distribuição, acesse o site do Linux Mint para baixar e instalar o Linux Mint na versão “Cinnamon”, “Mate” ou “Xfce”.
O que é ARandR?
ARandR é um software gráfico derivado de XRandR. Este programa permite a configuração do monitor e a edição de múltiplas funções gráficas por meio de comandos. Além disso, ARandR facilita o controle da posição e rotação da imagem e salva as alterações para preservar as configurações do aplicativo.
O programa ARandR está disponível para os repositórios de Linux portanto, é possível baixá-lo do terminal do sistema. Além disso, os usuários podem encontrar essa ferramenta em diferentes sites.
Como configurar dois ou vários monitores no Linux Mint a partir do terminal
É possível configurar dois ou mais monitores no Linux Mint a partir do terminal. Para isso, é conveniente aprender a usar o terminal Linux e os comandos básicos. Assim será mais fácil use a ferramenta ARandR especialmente se você seguir o procedimento que explicamos abaixo.
Conecte os monitores
O primeiro passo é conectar monitores à placa gráfica Do seu computador. Certifique-se de estar usando um cabo adequado e não danificado para fazer a conexão com êxito.
Além disso, verifique a compatibilidade dos slots de vídeo entre os monitores e sua placa gráfica. Em qualquer caso, você pode optar por usar um adaptador.
Instale o driver da placa gráfica
Se você ainda não tem o o driver da placa gráfica do seu PC, é aconselhável ir ao repositório e baixá-lo. Para fazer isso, acesse o terminal Linux usando as teclas “Ctrl + Alt + T”. Na janela de comando, digite apt-get install nvidia-settings se o seu dispositivo pertencer ao fabricante “Nvidia” e pressione “Enter”.
Configure os monitores
É possível configurar monitores de software da placa gráfica. Para fazer isso, vá em “Sistema” e selecione “Administração”. Em seguida, vá para “Configurações do servidor NVIDIA X”. Escolha a opção “Detectar exibição”. Clique em “Configurar” e escolha “TwinView”. Localize “Salvar no arquivo de configuração do X” e selecione “Área de trabalho”. Finalmente, salve as alterações.
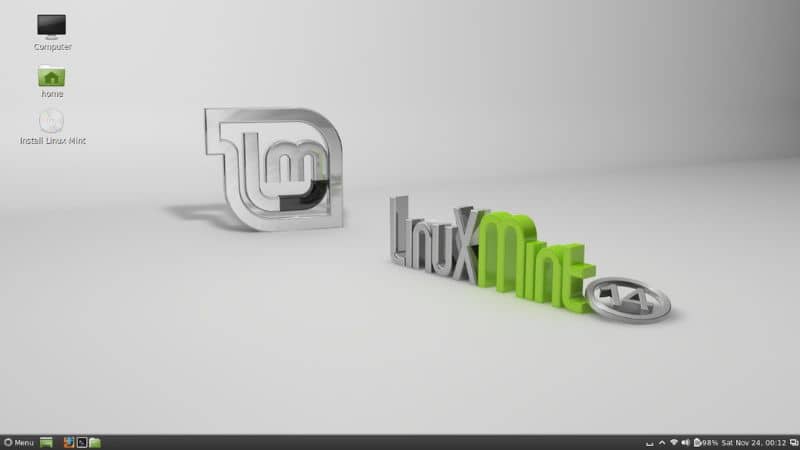
Baixe a ferramenta ARandR
O processo de download de pacotes e programas do terminal é muito simples. Na verdade, você pode usar “ARandR” do repositório Linu depois de acessar o terminal com as teclas “Ctrl + Alt + T”. No terminal, digite a seguinte linha de comando: sudo apt upgrade e pressione “Enter”. Desta forma, você pode atualizar pacotes de repositório.
Em seguida, escreva a sintaxe: sudo apt-get install arandr e pressione a tecla “Enter” para que o sistema prossiga para localizar e baixar o programa ARandR.
Abra o ARndR para configurar os dois monitores no Linux Mint
Depois de baixar o programa, você pode executá-lo a partir do terminal. Para fazer isso, digite arandr e pressione a tecla “Enter”. UMA interface gráfica com a qual você pode configurar os monitores colocando uma tela ao lado da outra e salvando a nova configuração.
A seguir, pressione o botão (com a seta para baixo) e verifique se o segundo monitor é uma extensão do conteúdo que sua tela principal apresenta.
Modifique a resolução da tela do terminal
Você pode mudar o resolução da tela do terminal. Por exemplo, se você deseja definir uma frequência de 60 Hz, pode escrever a seguinte sintaxe: gtf 1366 768 60 e pressionar a tecla “Enter”. Com o comando “gtf” você pode gerenciar o monitor principal e suas extensões.