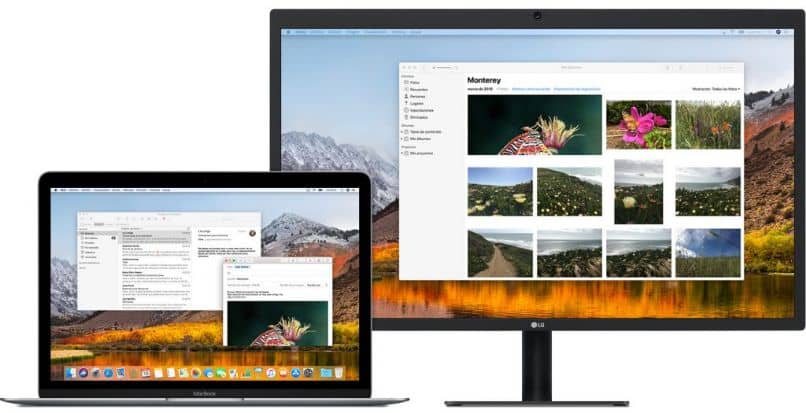
O monitor é uma das partes mais importantes de qualquer computador e, às vezes, nossa taxa de trabalho exige que tenhamos mais de um. Se tivermos um laptop, isso é muito fácil, então hoje veremos Como conectar um monitor externo a um laptop HDMI ou VGA facilmente.
HDMI? VGA?
Se você está lendo este artigo, provavelmente tem um monitor que você deseja instalar em seu laptop. Para fazer isso, a primeira coisa é saber que tipo de conexão seu monitor usa e que tipo de conexão seu laptop suporta.
HDMI é um acrônimo para High-Definition Multimedia Interface ou High Definition Multimedia Interface. Como o próprio nome indica, é uma interface de alta definição que permite conectar equipamentos multimídia entre si. Você também pode solucionar problemas de saída de som HDMI. O cabo HDMI Se parece com isso:
VGA é um acrônimo para Matriz de gráficos de vídeo, ou Matriz gráfica de vídeo. Como o HDMI, ele permite que você conecte equipamentos multimídia entre si. Existem algumas diferenças: VGA foi projetado em 1987, enquanto HDMI foi projetado em 2002. VGA é uma interface analógica, enquanto HDMI é digital.
Ao conectar um monitor a um computador, você deve se certificar de que ambos usam o mesmo tipo de conector; caso contrário, você precisará de um adaptador.
Você pode verificar o cabo do monitor e ver se ele se parece com uma das imagens acima. Em seguida, verifique a porta do computador (geralmente na lateral, se for um laptop) para ver se ela se encaixa corretamente.
Cabos VGA têm 15 pinos Eles entrarão em 15 “orifícios” da porta do computador. O cabo HDMI tem 19 pinos, mas a porta do computador não tem “orifícios” como a do VGA e se parece mais com uma porta USB.
Como conectar um monitor externo a um laptop HDMI ou VGA
Basta com insira o cabo na porta do computador. No entanto, seu sistema pode não reconhecer imediatamente o segundo monitor; nesse caso, você precisará seguir algumas etapas para que ele funcione. Neste artigo, nos concentramos no Windows. Se você usa um Mac, pode seguir as etapas no site oficial da Apple. Se você estiver interessado no processo reverso, aqui você pode aprender como usar a tela do seu laptop como um monitor de PC.
O Windows possui um atalho de teclado para configurar um monitor externo. Pressione a tecla Windows e a tecla “P” simultaneamente para abrir este menu (A tecla Windows está localizada na parte inferior e esquerda do teclado, geralmente entre “Control” e “Alt”). Isso abrirá um menu com várias opções:
- Desconecte o projetor: Se você tiver um monitor conectado, o Windows irá parar de reconhecê-lo.
- Dobro: Tudo o que você fizer na tela principal será refletido no monitor externo.
- Para estender: O Windows usará o monitor externo como uma exibição adicional. O ponteiro do mouse pode ser movido entre uma tela e outra e você pode arrastar as janelas da tela principal para o monitor externo.
- Apenas projetor: O Windows deixará de reconhecer a tela principal e usará apenas o monitor externo.

Se a combinação da tecla Windows e “P” não funcionou para você, você pode acessar essas opções no painel de controle desta forma:
- Abra o painel de controle.
- Selecione “Hardware e Som”.
- Na seção “Exibir”, existem várias opções. Selecione “Conectar a um projetor”.
Por padrão, O Windows reconhece o monitor externo como uma tela secundária, e atua como se estivesse à direita do principal. No painel de controle, você pode alterar isso. Para fazer isso, siga estas etapas:
- Abra o painel de controle.
- Selecione “Hardware e som”.
- Selecione “Exibir”
- À esquerda, selecione “Alterar configurações de exibição”
- Para usar o monitor como tela principal:
- Clique na guia “Tela” e selecione a tela 2
- Na parte inferior, marque a caixa “Tornar esta tela a principal”
- Clique em “Aceitar”
- Para usar o monitor à direita:
Acima está um diagrama com as telas numeradas. Pegue o número dois com o mouse e arraste-o para a esquerda de 1. Usando este diagrama, você pode organizar todas as telas que estão conectadas ao computador. Nesta janela você também encontrará opções úteis.
Assim que o Windows reconhecer seu monitor, calibre seu brilho e contraste, com isso você pode ter um monitor em condições ideais. Se você tiver problemas para conectar os dois dispositivos, por favor