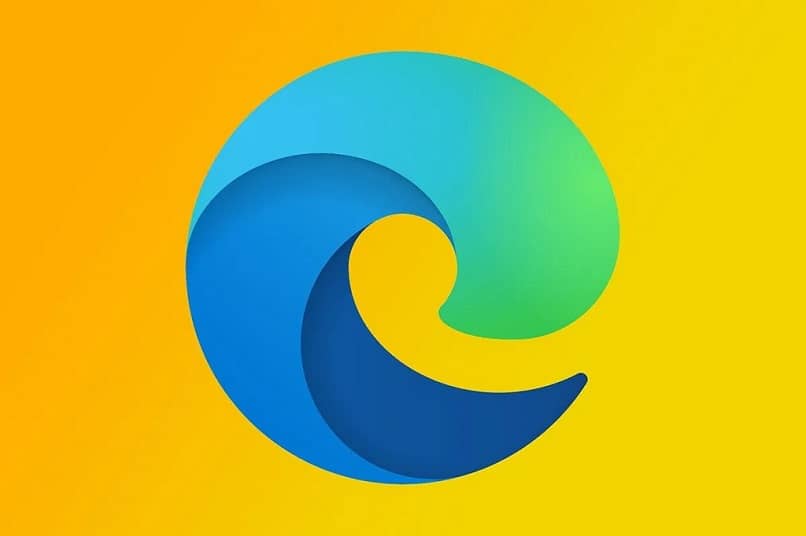
Você quer aprender como fazer uma captura de tela no Edge? Esta alternativa ao antigo e obsoleto Internet Explorer oferece uma ampla gama de facilidades, que sem dúvida tem funcionado bem para usuários Microsoft com seu download gratuito. Mas acima de tudo é bom saber a versão do seu navegador para ter muita clareza sobre o que fazer e como fazer.
Fatos importantes sobre a captura de tela no Edge
As capturas de tela feitas anteriormente por este navegador não eram do tipo convencional, pois não foram salvas em uma pasta do sistema. Mas eles estavam em um lugar escondido no navegador. Dessa forma, você só poderia acessá-los por meio do mesmo programa. Razão pela qual, naquela época, um procedimento complicado para obtê-los e usá-los em outros programas.
Com as novas atualizações do Windows 10, o funcionamento do navegador mudou completamente, eliminando as ferramentas que tinha por padrão e dando lugar a um suporte para extensões. Então, o martírio de ter que sofrer para conseguir uma captura de tela no Edge, especificamente, desapareceu. Por sua vez, o site de desenvolvimento de add-on oferece diferentes opções para salvar a imagem no programa.
Etapas para fazer capturas de tela
A partir daqui, você poderá saber as etapas que precisa realizar para obter uma imagem de seu site de interesse e, como leu anteriormente, não precisará se envolver muito com procedimentos complicados, como aconteceu com versões mais antigas.
Acesse a loja de acessórios
Em primeiro lugar, a fim de obter o complemento que irá realizar o captura de tela no navegador Edge. Você deve primeiro abrir o programa e depois acessar o menu lateral, que está posicionado no canto superior direito.
A partir daí, você deve inserir a opção “Extensões” representado por um ícone semelhante a uma peça de quebra-cabeça. Ao pressioná-lo, você será direcionado para uma seção diferente do programa, onde poderá visualizar os complementos instalados.
Nessa nova tela, você deve acessar a loja de suporte de extensões da Microsoft no link que diz “Obtenha extensões para Microsoft Edge“, Que será enquadrado em uma caixa azul.
Baixe o plugin de captura de tela
Ao clicar neste botão você será encaminhado para a página em questão, onde poderá ver uma barra de pesquisa localizada no lado esquerdo, onde poderá verificar as extensões capazes de faça uma captura de tela no Edge.
Você pode encontrá-los digitando “Captura de tela”No campo mencionado, e pressionando “Entrar”, o que resultará em uma série de aplicações web com a função de salvar imagens no navegador.
Entre todos estes, você verá que o primeiro é muito mais valorizado do que o resto, você pode selecioná-lo e depois continuar “Obtivermos” para que seja baixado e instalado no programa.
Acesse a página desejada e faça a captura de tela
Uma vez adicionado à barra de ferramentas superior, ele será exibido com um ícone de câmera. Quando você precisa fazer uma captura de tela no Edge, você só tem que pressionar lá e esperar que ele termine.
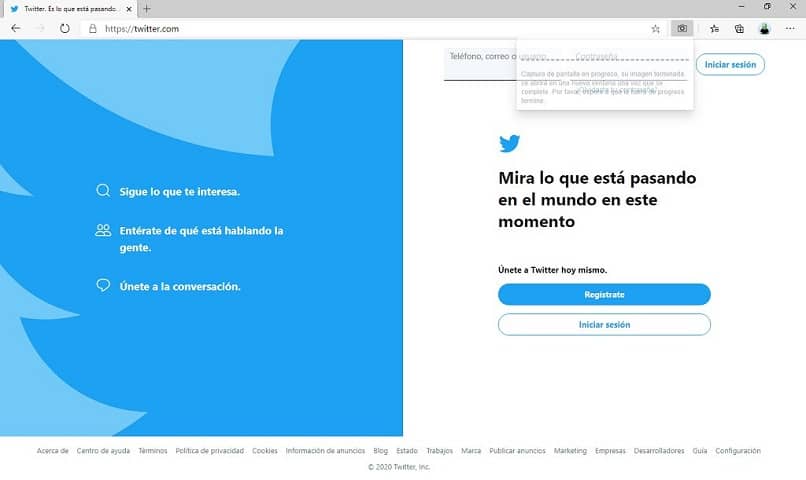
Então, agora você só precisa localizar a página de interesse para a qual você precisa tirar uma foto ou salvar imagem, Acessando a partir da barra de endereço ou usando o mecanismo de busca Google para encontrar o site. Se por algum motivo não cobrar, entre aqui para encontrar a solução.
Enquadre as informações que você precisa salvar do portal (lembre-se de que o que aparecer dentro do intervalo de imagens do navegador será o que ele salvará). Por fim, clique no ícone da câmera para capturar, que aparecerá em outra guia.
Capture competências de aplicativos
Ao salvar a imagem, como você acabou de ler, ela aparecerá em uma seção diferente do navegador, de onde você terá o poder de baixe a imagem no formato apropriado. Mas, além disso, você tem outras ferramentas.
Ou seja, você não terá apenas uma imagem do site, você também tem em mãos vários utilitários de edição. Como cortar, redimensionar e ajustar cores, matiz, brilho, entre outros, além de agregar elementos adicionais.