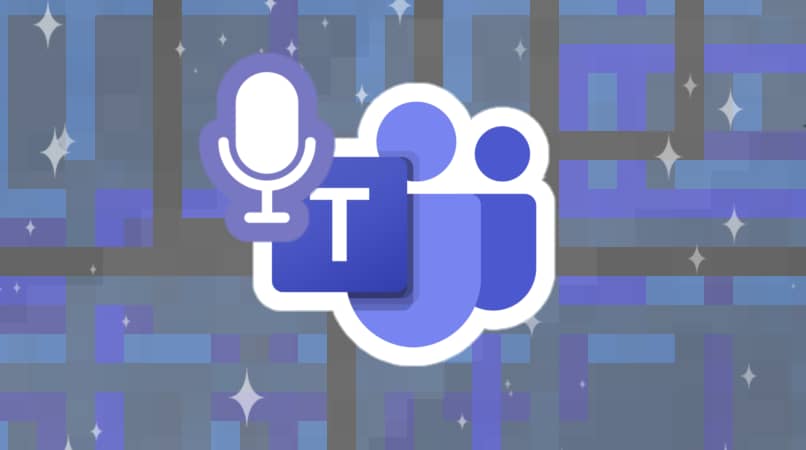
Entre as inúmeras funcionalidades que o Microsoft Teams oferece aos seus usuários, está a de compartilhe sua tela durante uma conferência e habilitar o áudio.
Em dispositivos Mac, pode ser necessário configurar alguns detalhes para que a opção de habilitar o som funcione sem problemas. É aconselhável verificar se tudo está em ordem antes de começar a reunião.
O que você deve verificar antes de compartilhar sua tela por meio do Microsoft Teams?
No seu computador Mac, você deve se certificar de que atende aos requisitos para poder compartilhar sua tela sem problemas ou erros. A primeira coisa que você deve fazer é conceder permissão para o Microsoft Teams acessar sua tela.
Verifique o funcionamento correto do microfone
Você deve saber onde está o microfone do seu Mac e evitar que fique coberto com algo que possa impedir a entrada de som de forma correta; geralmente está localizado na parte inferior da caixa, escondido sob os alto-falantes. É bom que você coloque seu equipamento sobre uma superfície lisa e dura, ao invés de materiais como tecidos ou borracha.
Você também pode configurar as opções do microfone; feche todos os aplicativos e pressione o ícone da maçã no canto superior esquerdo para acessar o menu.
Vá em ‘Preferências do Sistema’ e pressione a opção ‘Sonar’; Acesse a seção ‘Entrada’ para ver a lista de microfones. Pressione o microfone ‘embutido’ para ligá-lo.
Você deve configurar o ‘Volume de entrada’ de acordo com a fonte de som, você pode configurar isto falando com um tom normal e observando o nível de entrada, se você notar que o nível está alto é melhor você diminuir o volume de entrada para não para ouvir muito alto; caso contrário, o volume de entrada aumenta.
Você também tem a opção de reduzir o ruído ambiente; Na mesma seção das configurações de entrada de som, você pode ativar esta opção para reduzir os sons estranhos à sua voz. No entanto, isso pode deixar de fora os detalhes sonoros que você deseja compartilhar.
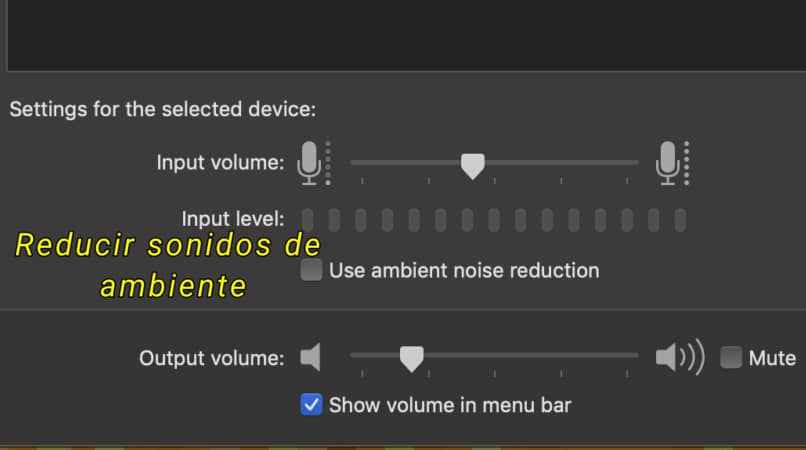
Você pode até ter certeza de que a plataforma Microsoft Teams tem acesso ao microfone do seu Mac; Para fazer isso, você deve entrar no menu pressionando o ícone da Apple no canto superior esquerdo da tela e acessar ‘Preferências do Sistema’, inserir ‘Segurança e privacidade’ e você verá na parte esquerda da janela a seção ‘Microfone ‘. Aqui você verá os aplicativos que têm acesso a ele e você deve incluir o aplicativo Teams.
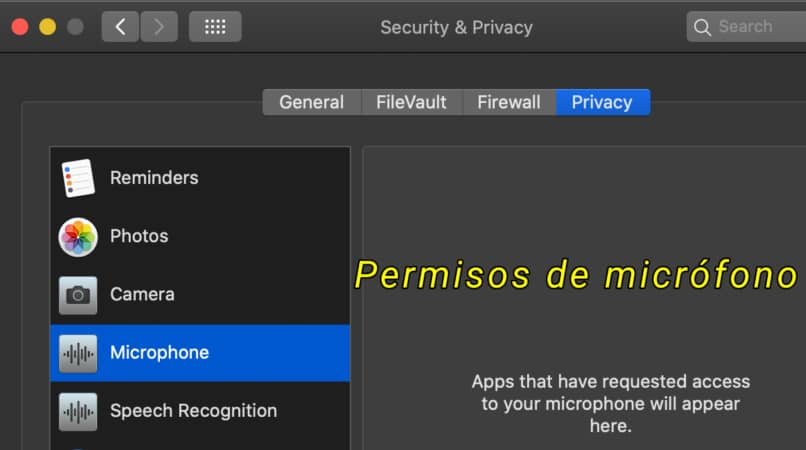
Verifique se os drivers de áudio estão instalados
Os problemas de áudio em seu Mac podem ser corrigidos atualizando e verificando seus drivers de som; o sistema Windows oferece drivers de áudio, você deve obter a última versão para poder acessá-los e para que funcionem corretamente.
Você pode instalar os drivers de áudio do site da Apple; Acesse o Internet Explorer e vá ao suporte técnico da Apple, pressione a opção ‘Downloads’ e pesquise os drivers de áudio mais recentes de acordo com a versão do Mac que você possui. Pressione a opção ‘Download’ e siga as instruções de download e instalação. Em seguida, reinicie o computador.
Você também pode tentar reinstalar os drivers de som; Para fazer isso, você deve iniciar seu MacOS ou Windows e acessar o ‘Administrador de dispositivos’.
No Windows XP, você deve acessar ‘Iniciar’ e o Painel de Controle; Se você não vir o ícone do sistema, no painel esquerdo, pressione ‘Alternar para o modo de exibição clássico’. Clique duas vezes no ícone do sistema, vá para a seção ‘Hardware’ e vá para ‘Gerenciador de Dispositivos’.
Clique duas vezes na opção ‘Dispositivos de som, vídeo e jogos’; clique duas vezes no dispositivo de áudio e vá para a guia ‘Driver’. Aqui você pode ver os detalhes do seu driver de som, pode verificar se está funcionando bem ou se é necessário fazer uma desinstalação para instalá-lo novamente.
Como você compartilha sua tela no Microsoft Teams de um Mac com um carro incluído?
Se você deseja compartilhar sua tela no Teams incluindo som, você deve selecionar a opção ‘Compartilhar conteúdo’ dentro dos controles da reunião. Nas opções de compartilhamento, vá para o canto superior esquerdo e pressione ‘Incluir som do computador’. Quando você estiver compartilhando a tela, todo o áudio e som do equipamento serão incluídos, isso também cobre notificações.
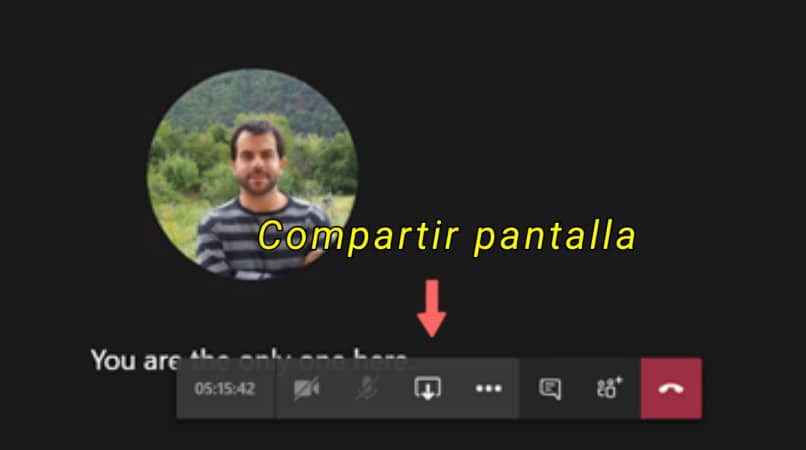
Para compartilhar a tela com áudio do Mac, você deve instalar um driver de som; Você deve seguir o assistente e clicar na opção ‘Instalar’ ou ‘Atualizar’. Assim que a instalação for concluída, você verá a notificação no topo dos controles de reunião.
Você pode até escolher a opção de incluir som depois que comecei a compartilhar a tela, toque na opção para incluir som nos controles de compartilhamento na parte superior da tela.

Por que você não pode compartilhar sua tela com o áudio do sistema no Teams de um Mac?
Se esta é a primeira vez que você compartilha uma tela por meio do Microsoft Teams, é necessário conceder permissão para essa ação; para fazer isso, você deve entrar ‘Segurança e privacidade do computador’ acessando o menu Apple e indo para ‘Preferências do Sistema’.
Uma vez lá, você deve acessar a seção ‘Gravação de tela’ e marcar a opção ‘Microsoft Teams’. Assim, você deve retornar à reunião e tente compartilhar sua tela novamente.
Como parar de compartilhar a tela do seu Mac no Teams?
Já que, por meio da plataforma Microsoft Teams, você pode compartilhar sua tela para mostrar um aplicativo, apresentação, quadro branco ou a área de trabalho de sua equipe em sua reunião; se você quiser parar de compartilhar sua tela Através da reunião no Teams, deve-se clicar na opção ‘Parar de compartilhar’ na borda vermelha que aparece ao selecionar o conteúdo a ser compartilhado.
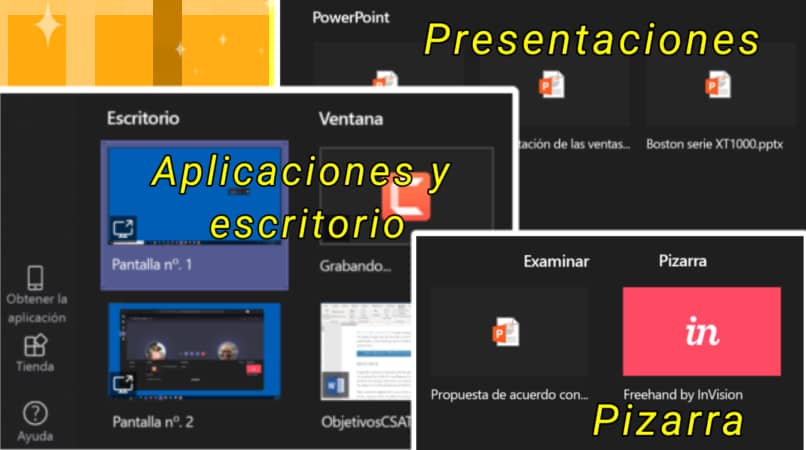
Você também pode substituir a opção de compartilhamento de tela entrando no menu Apple e indo para ‘Preferências do Sistema’ e pressionando a opção ‘Compartilhar’. Você deve desmarque a caixa ‘Compartilhar tela’.