
O Microsoft Publisher é conhecido como um programa que executa funções de editoração eletrônica, que está incluído no conjunto de programas do pacote Microsoft Office. Este programa está vinculado ao pacote de aplicativos Word, já que você ainda tem a possibilidade de importar um documento de texto do Word para o Publisher. Com ele você pode fazer diversos tipos de arquivos.
Entre todos os grandes arquivos que podemos criar, destacam-se arquivos como banners, newsletters ou flyers. Porém, como se trata de uma aplicação semelhante à barra de ferramentas oferecida pela aplicação Word, dentro dela poderá usufruir de várias opções gráficas como inserir ou editar imagens dentro deste programa, o que lhe dará a possibilidade de criar qualquer tipo de projeto.
No post de hoje, gostaríamos de fornecer alguns passos, que o ajudarão a ganhar mais confiança sobre as opções que este aplicativo vai lhe oferecer.
Como mostrar e ocultar as guias de margem dependendo da versão que você possui?
Você pode começar alternando a opção de ativação e desativação do mesmo. Porém, muitos usuários fazem o possível para acumulá-los, pois assim se concentram muito mais em sua publicação. No entanto, isso é algo para saborear pessoal.
- Se você possui a versão de Editor do ano de 2003 e 2007, você pode fazer essas alterações, localizando-se na opção de “Regras” que você encontrará localizado dentro do menu “Visão”. Depois de entrar, você poderá ocultar essas guias de margem.
- No Publisher 2010, se você deseja ativar ou desativar esta caixa, você deve procurar o “Regras” e aí, localize-se na opção de “Mostrar” Dentro do grupo “Visão” da faixa de opções do menu e voila.
- Quando você clica com o botão direito em qualquer seção da publicação e prossegue para selecionar a opção “Regras” localizado no menu pop-up, você verá o que aparece ou o guia.
- As regras são geralmente definidas de tal forma que no canto superior esquerdo, é conhecido como o ponto de origem para ambas as regras, tanto no Posição horizontal como na vertical. Você pode ver que conforme você move o cursor dentro da postagem, as linhas finas lá se movem de tal forma que são reveladas a você.
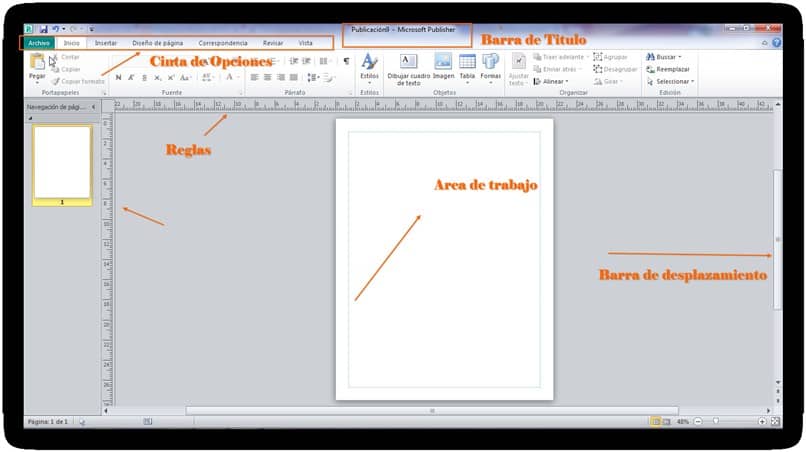
Como mover guias de margem de um lugar para outro
Se a opção apresentada acima não corresponder ao que você deseja, coloque o cursor do mouse sobre a régua e mova-a.
Por ejemplo, si mueves el cursor, justo sobre la sección horizontal, podrás ver que el cursor hará un cambio dentro de un par de líneas horizontales, las cuales reconocerás por estar rodeado de algunas flechas, las cuales a su vez apuntan hacia la parte de Acima e abaixo.
Se, por outro lado, passar a mover o cursor, apenas na seção que está localizada na régua vertical, verá como mudará para um par de linhas verticais, que, conforme descrito acima, você poderá diferenciar por estar cercado pelas setas que também apontam para a esquerda e para a direita.
Da mesma forma, você pode escolher mover as réguas ao mesmo tempo, se começar colocando o cursor bem na parte do quadrado onde você pode ver o réguas horizontais e vertical. Desta forma, você será capaz de ver como o cursor mudará e agora você verá uma seta diagonal de 2 vias.
Da mesma forma, se você pressionar a tecla “Mudança” do seu teclado e prossiga para arrastar o cursor, você verá que ele mudará e agora será uma seta bidirecional, com a qual você poderá uma vez que um retângulo aparecerá. Você usará este objeto para representar a regra ou regras que está movendo. Quando estiver pronto, basta largá-lo e as regras aparecerão em sua nova posição.