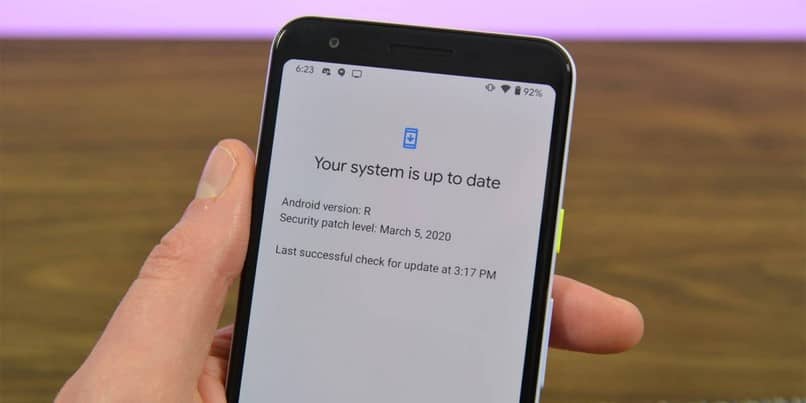
O Gmail é um servidor para que você envie e receba e-mails com informações ou anexos gratuitamente; graças ao motor de busca Google, que é financeiramente suportado por anúncios.
Com novas melhorias e designs, o Gmail lançou sua nova atualização; mas uma das novidades é que o aplicativo não tem mais a opção de excluir no menu suspenso; portanto, aqui mostraremos como você pode adicioná-lo ao menu novamente.
Recupere o botão de exclusão em algumas etapas
Agora na nova atualização do Gmail, ao abrir um e-mail, você vê apenas três ações que pode realizar: marcar como não lida, salvar e criar uma nova pasta; mas como você pode adicionar a opção novamente remover? Jeito fácil.
A primeira coisa que você deve fazer é abrir sua conta do Gmail, vá para definições e, em seguida, abra a guia Ajustes gerais; Você verá várias opções para configurar, escolha a primeira: arquivar e excluir.
Em seguida, 3 opções irão aparecer: mostrar apenas arquivados, mostrar apenas excluídos e mostrar arquivados e excluídos; Ao escolher qualquer uma das duas primeiras opções, o ícone da lixeira aparecerá automaticamente, como de costume.
Como recomendação, ao selecionar a segunda opção de mostrar apenas excluídoQuando você deseja arquivar um e-mail ou conversa, basta deslizar para a direita ou esquerda na caixa de entrada para salvá-lo.
Como recuperar ou excluir um e-mail que você enviou por engano?
Por outro lado, você pode enviar e-mails com o destinatário errado, com as informações erradas ou com algo de que se arrependerá mais tarde; Mas para isso, o Gmail também oferece uma solução, e aqui mostraremos como isso é feito.
A primeira coisa que você deve fazer é entrar em sua conta do Gmail e selecionar o ícone em forma de engrenagem localizado no canto superior direito de seu Gmail; ao ver um menu suspenso, selecione a opção contexto, onde você obterá várias guias.
Você seleciona o primeiro, em geral, onde você verá várias ações que você pode configurar; na quinta opção você encontrará desfazer remessas, habilitar opção desfazer o envio; onde você pode configurar o tempo que melhor lhe convier para desfazer os e-mails que enviar; essa configuração permite escolher o tempo, 5, 10 ou 30 segundos após o envio do e-mail.
Últimos Passos
Finalmente, você desce até a parte inferior da janela e seleciona a opção de guardar mudanças, para que esta configuração seja salva; então você verá que está bem configurado quando, ao enviar um novo e-mail, duas mensagens aparecerem na parte superior.
O primeiro é desfazer, que é onde você pode entrar antes que o tempo selecionado termine para excluir o e-mail ou retornar à bandeja de rascunho para você editar; e a segunda opção é veja a mensagem. Use a pesquisa avançada do Gmail para encontrar rapidamente os e-mails que deseja recuperar.
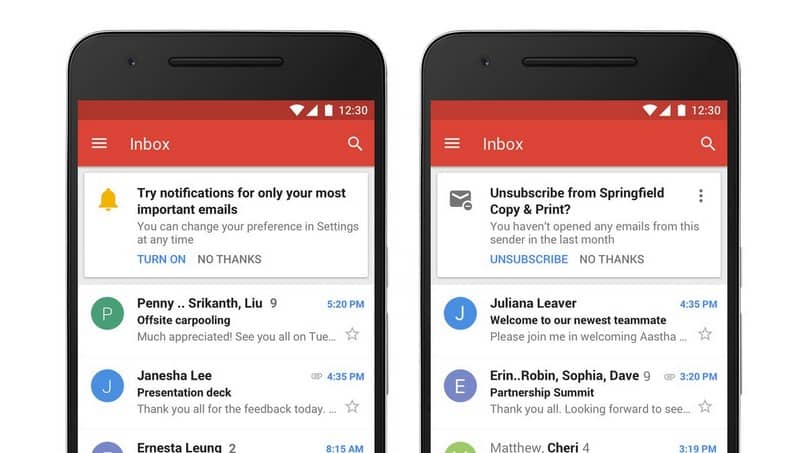
Recuperar um e-mail enviado no Outlook
Na Microsoft, você pode realizar uma ação semelhante à do Gmail; Quando você abre sua conta de e-mail, você vai para o ícone opções e você seleciona em geral e logo correspondência, onde você obterá um menu suspenso com muitas opções de configuração.
Clicamos na terceira seção: desfazer o envio; duas opções aparecerão nessa janela: não permite cancelar mensagens enviadas e permite cancelar mensagens que você envia durante… Selecione o segundo e escolha o tempo de 5 a 30 segundos no máximo, para desfazer o e-mail.
Então você pressiona a opção Salve que está no centro superior; você verá que da próxima vez que enviar um e-mail, na parte superior da caixa de entrada, você verá as mensagens enviando e desfazendo, que enviará o e-mail para o rascunho novamente.
Desta forma fácil você pode configurar o Gmail e Outlook, para que o ícone da lixeira apareça novamente e também a configuração de exclusão de mensagens que você enviou por engano.