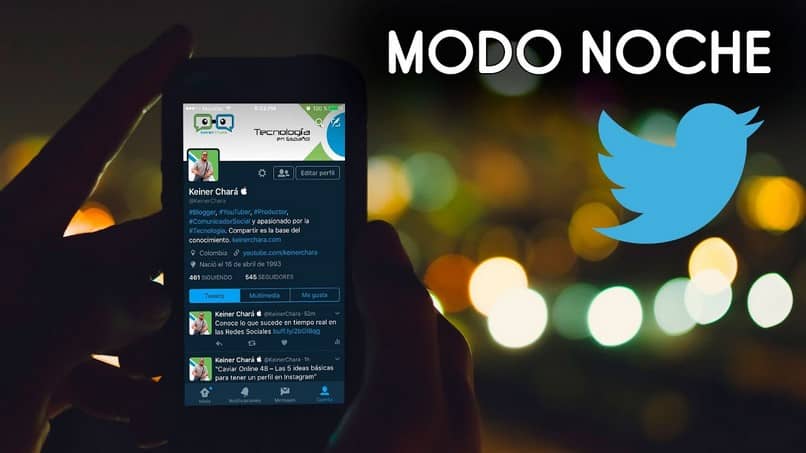
A grande maioria das redes sociais, como o WhatsApp, está tentando criar condições favoráveis para evitar o cansaço aos olhos de seus usuários. E a plataforma do Twitter já faz isso há algum tempo, por isso queremos apresentar a vocês um tutorial que mostrará como colocar e ativar o novo design do modo noturno na minha conta do Twitter.
É que um dos aspectos que mais chama a atenção na hora de usar um aplicativo é a sua Interface. Embora isso também dependa muito da tela do equipamento que estamos utilizando, reduzir o cansaço visual é de extrema importância. Por isso, aplicativos como o Twitter se preocupam em criar funções que permitam uma melhor experiência visual.
Lembre-se também de diminuir o brilho da tela e aumentá-lo quantas vezes forem necessárias. Ativar o modo escuro nos permitirá visualizar as mensagens que chegam até nós em nossa rede social de uma forma mais confortável. Bem como evitar que os nossos olhos se cansem e não queremos continuar a rever os comentários dos nossos contactos. É por isso que vamos te ensinar como colocar e ativar o novo design do modo noturno na minha conta do Twitter.
Como colocar e ativar o novo design do modo noturno na minha conta do Twitter
O modo escuro é uma função que vem sendo implementada em diversos aplicativos há muito tempo, talvez devido às reclamações recebidas dos usuários e à possibilidade de perda de seguidores. Twitter levando isso em consideração e implementando o novo design de modo noturno por conta própria.
Para que possamos colocar e ativar o novo design do modo noturno na minha conta do Twitter, isso se eu estiver fazendo isso a partir do aplicativo no meu computador pessoal. A primeira coisa a fazer é ir para a plataforma do Twitter e fazer login. Feito isso, observaremos que do lado esquerdo da tela várias opções são mostradas.
Entre as diferentes opções que podemos encontrar estão, Home, Explorar, Notificações, Mensagens, Salvo, Listas, Perfil e por último Mais opções. Iremos para esta última opção e faremos um clipe em Mais opções. Ao fazer isso, uma nova janela aparecerá com opções como temas, momentos, configurações, logout, etc.
Mas desta vez vamos selecionar a opção Tela, quando fizermos isso aparecerá uma caixa com o nome Personalizar sua Visualização. Aqui podemos fazer ajustes nas opções de tamanho da fonte, cor e imagem de fundo. Nesta última opção podemos ver que podemos escolher entre três modos diferentes.
Este é o modo padrão, o modo Noite clara e modo Dark Night. A opção de modo padrão já está selecionada e você mudará para o modo Noite clara ou Noite escura. Se você selecionar a opção Noite clara e clicar em Concluído, este modo será aplicado e o fundo ficará escuro e as letras se destacarão em branco.
Se, em vez disso, você escolher a opção Noite escura e, em seguida, você fizer um clipe em Concluído, o fundo ficará com uma cor preta profunda e as letras tomarão um tom acinzentado. Qualquer um dos dois modos pode ser usado quando você estiver lendo Tweets todas as noites. É muito conveniente evitar fadiga ocular causada pelo brilho da tela.
Como ativar o novo design do modo noturno em celulares
Para que você possa colocar e ative o novo layout modo noturno na minha conta do Twitter, mas agora no nosso dispositivo móvel. Para fazer isso, iremos ao aplicativo Twitter e, em seguida, faremos o login. Feito isso, iremos para a parte superior onde nosso logotipo ou avatar está localizado.
Pressionamos e mostramos uma barra vertical com várias opções e vamos escolher Modo noturno. Ao escolher esta opção, ela será aplicada automaticamente e a tela e as letras do aplicativo serão alteradas. As cores brancas ficarão com um tom azul escuro. E o brilho da tela diminuirá consideravelmente.
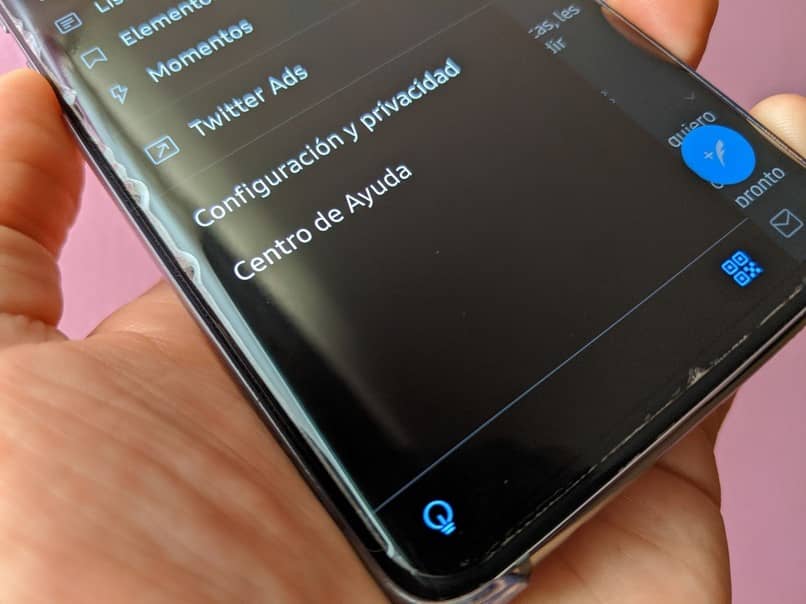
Desta forma, pode utilizar esta função que lhe permitirá passar muitas horas à noite lendo as suas mensagens. E desta forma você aprendeu muito facilmente como colocar e ativar o novo design do modo noturno na minha conta do Twitter.