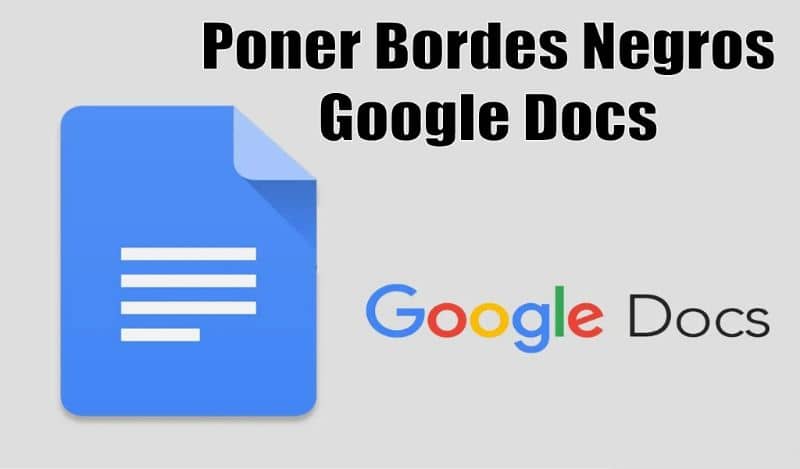
O Google Docs permite que você crie documentos, é uma ferramenta com a qual você pode fazer apresentações ou trabalhar com planilhas e tudo isso é feito da nuvem. Essa ferramenta pode ser encontrada gratuitamente, por sua vez, você pode compartilhar os documentos. Aqui, mostramos como criar documentos, slides e planilhas no Google Docs.
Você pode acessar o Google Docs de qualquer computador ou dispositivo móvel sem conexão com a internet, além disso, é importante entender que para acessar este documento é essencial ter uma conta de e-mail no Gmail.
Ao criar sua conta, você pode acessar facilmente o aplicativo Google Drive para criar seus documentos. Portanto, nesta seção iremos citar os passos a seguir para poder adicionar bordas ou margens nelas, o que é uma boa opção para muitos usuários que não sabem como lidar com as opções do documento.
Como personalizar as bordas ou margens no Google Docs?
Esta ferramenta suporta um grande número de formatos, pelo que pode editar documentos Word, PDF, OpenOffice e poder guardá-los no mesmo formato ou alterá-lo para outro.
Da mesma forma, é importante mencionar que você pode adicionar margens estreitas a este documento, mas muitas pessoas não sabem onde fazer essa alteração, então você deve seguir as seguintes etapas:
Primeiro de tudo você deve entrar no Google Docs e vai para “cardápio” que está no topo do documento e clique em “Arquivo”. Esta opção irá abrir uma nova janela com uma série de especificações nas quais você deve selecionar “Configurações da página”.
A partir daí, você verá 4 opções, mas você deve selecionar aquela que diz “Margens” para poder modificar manualmente as bordas. Então, desse lugar e dependendo do valor das medidas você pode estreitar.
Bordas ou margens são os espaços em branco que circundam as partes superior, inferior, esquerda e direita do texto no documento. Definir as margens estreitas é um procedimento simples.
Outra opção para poder modificar as bordas é abra o documento, nele você verá as regras que estão localizadas na parte superior e à esquerda do documento. Você pode ver as medidas de margem padrão na régua que contém a cor cinza.
Da mesma forma, você pode edite as bordas diretamente da régua que está no documento, se você clicar na seta que aparece em azul e arrastá-la, você pode modificar sua margem ou borda e deixá-la estreita ou na extensão de sua preferência.
Resumindo, com esses dois métodos você pode alterar o valor das bordas do documento e deixar as medidas que mais lhe agradam.
Fatos importantes sobre o Google Docs ao personalizar margens
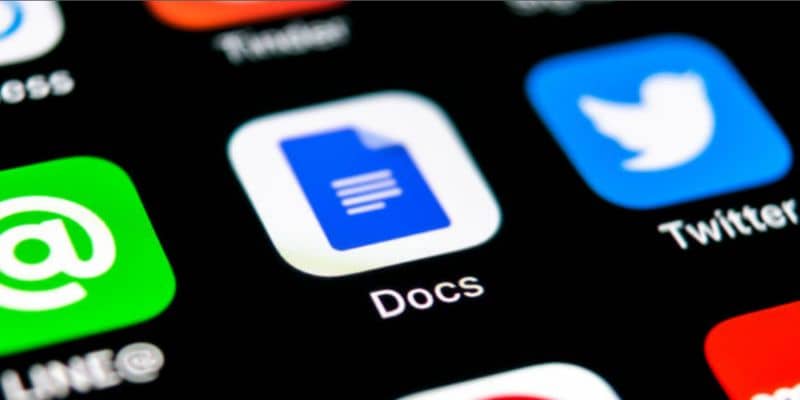
É importante entender que, a partir do documento do Google, você pode ajustar as medidas de margem de acordo com suas próprias necessidades. Mesmo se os documentos já têm medidas predeterminadas, você pode editá-los para tornar as margens mais estreitas.
Note-se que ao fazer a alteração do valor das margens e torná-la mais estreita, ela se refletirá em cada uma das páginas do documento em questão.
Nós vamos você não pode modificar a margem ou borda em cada página, esta opção funciona geralmente para o documento que acabou de ser editado, independentemente do número de páginas que contém.
O Google Docs é uma ferramenta muito importante, as alterações feitas no documento são salvas automaticamente. É por isso que você não terá que se preocupar em perder informações ao fechar o documento.
Ao mesmo tempo, esta ferramenta pode ser compartilhada e editada por e-mail e por isso o trabalho pode ser editado em grupo sem a necessidade de todos estarem juntos. Portanto, se você é o responsável pela edição da parte das margens, já sabe quais são os passos que deve seguir para conseguir isso.
Finalmente, esperamos que este artigo tenha ajudado você. No entanto, gostaríamos de saber a sua opinião. Você conhece outro método que permite personalizar as bordas ou margens no Google Docs? Deixe-nos a sua resposta nos comentários.
Você também pode estar interessado em Como separar as planilhas em um documento do Google Docs